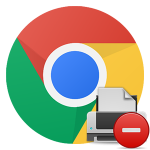Как сбросить настройки Google Chrome
Нередко софт, установленный на вашем компьютере, по своему усмотрению может вносить изменения в работу системы и отдельных ее компонентов. То же самое относится и к вирусной деятельности. Если в вашем обозревателе Google Chrome, неожиданно появилась незнакомая панель инструментов, либо поменялась домашняя страница или результаты поиска стали вдруг появляться в системе, которую вы не устанавливали, пришло время перезагрузить все параметры. О том, как сбросить настройки браузера Google Chrome, читайте дальше.
Содержание
Подробности
После отката не все параметры перейдут в исходное состояние. Например, закладки, история посещений, зарегистрированные пароли и логины сохранятся. Удалятся куки-файлы, всевозможные установленные аддоны. Перезагрузка вернет в прежнее состояние домашнюю страницу.
В общем, этот шаг не убьет ваши избранные сайты и сохраненные учетные записи, но все остальное вернется к прежним параметрам по умолчанию.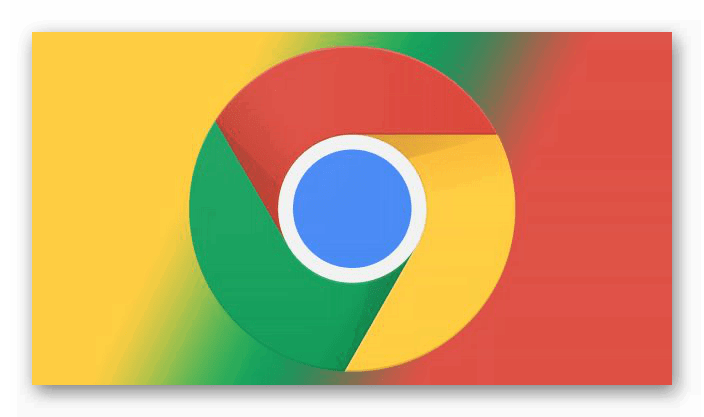
В результате этих маневров вы потеряете установленные на компьютер расширения и приложения. Если у вас включена синхронизация, вы все потеряете и на других гаджетах. Хорошо если после коррекции неполадка будет найдена и удалена. Но эта функция не всегда решает проблему, она может находиться совсем в другом месте.
Чтобы не терять время на последующее восстановление расширений, перед перезагрузкой выгодней отключить синхронизацию. Таким образом, если неполадка не удалится, вы сможете за считанные секунды восстановить все свои данные.
Рассмотрим пошагово, как сбросить настройки Гугл Хром по умолчанию:
- Найдите значок в виде трех полос вверху экрана.
- В выпадающем меню кликаем на «Настройки».
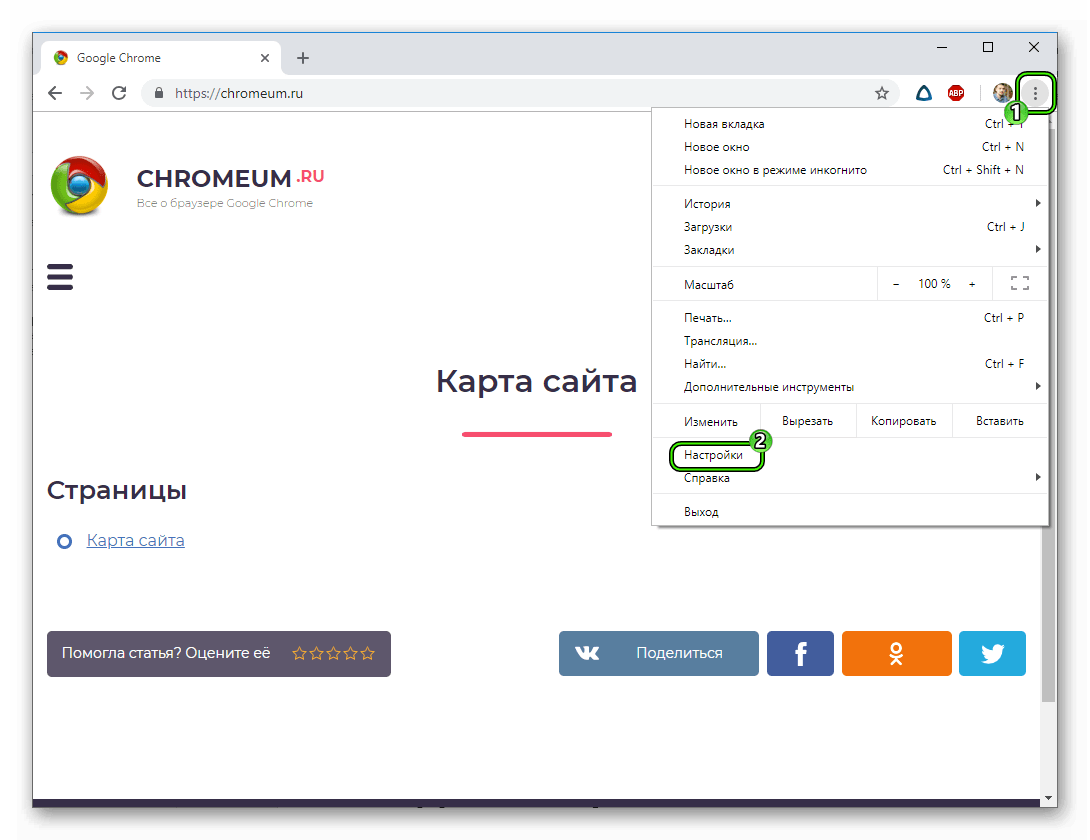
- Листаем страницу параметров и жмем на «Дополнительно».
- Прокручиваем содержимое до самого конца.
- Открываем предпоследний пункт.
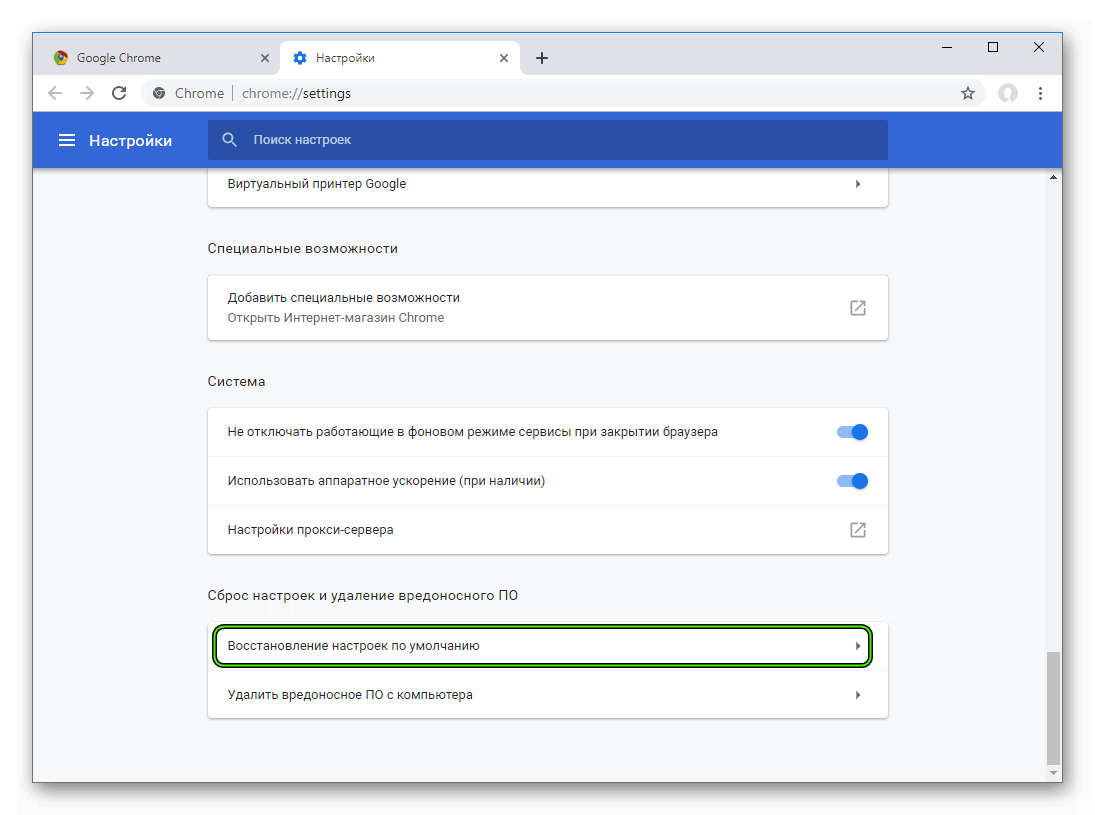
- Подтверждаем выполнение процедуры.
Все параметры будут сброшены и восстановлены по умолчанию.
Альтернатива
Как альтернативную опцию можно создать новый профиль пользователя и удалить старый. Этот шаг выгодно проделать, если старый профиль поврежден. В этом случае вы получите абсолютно чистый профиль Хром, без приложений, паролей, закладок.
Это самый простой способ проверки, где спрятана проблема, в самом Хроме или это неполадка в аппаратной части или в Windows.
Добавляем новый профиль в Хром:
- Жмем на значок человеческого силуэта, расположенный рядом с адресной строкой.
- Выбираем «Управлять…».
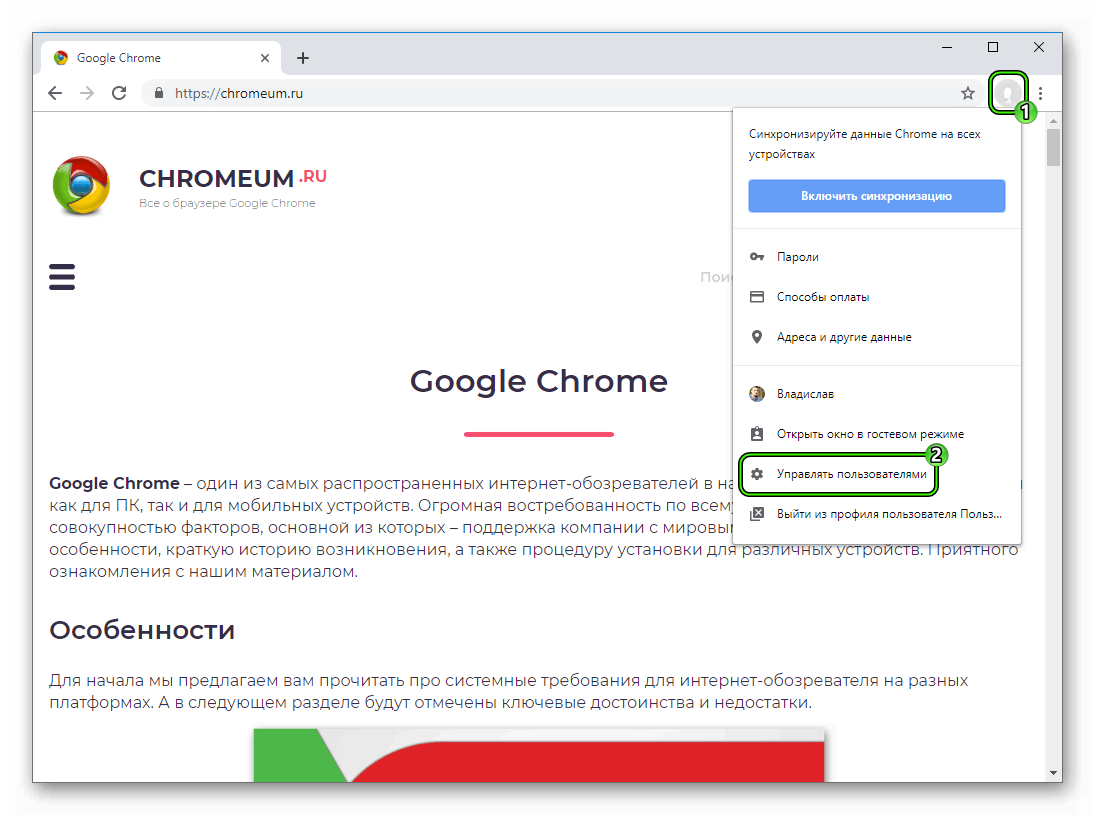
- Находим «Добавить…».
- Создаем новую «учетку» и активируем ее.
- Старый профиль удаляем.