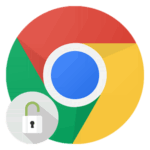Не работает печать в Google Chrome
В большинстве современных программ для компьютера, так или иначе связанных с текстом или изображениями, присутствует встроенная функция печати. В случае с браузером Google Chrome она позволяет получить текстовый вариант какой-либо интернет-страницы – и это только один из множества сценариев. Но некоторые пользователи жалуются на работу данной функции. Принтер не печатает с браузера Chrome, даже если все настроено правильно. К счастью, ситуацию довольно легко поправить.
Причины возникновения проблемы
Какие же могут быть причины для такой ситуации:
- Принтер почему-то не работает на компьютере.
- Что-то в Гугл Хроме было настроено неправильно.
- Сбой или отсутствие требуемых драйверов.
Мы разберем каждую из них более детально, но для начала предлагаем выполнить пошаговую инструкцию для «правильной» печати:
- Перезапустите компьютер, чтобы закрыть лишние программы.
- Дождитесь загрузки системы.
- Откройте интернет-обозреватель Хром.
- Посетите нужную веб-страницу.
- Теперь кликните ПКМ по ее содержимому и выберите из контекстного меню требуемый инструмент.
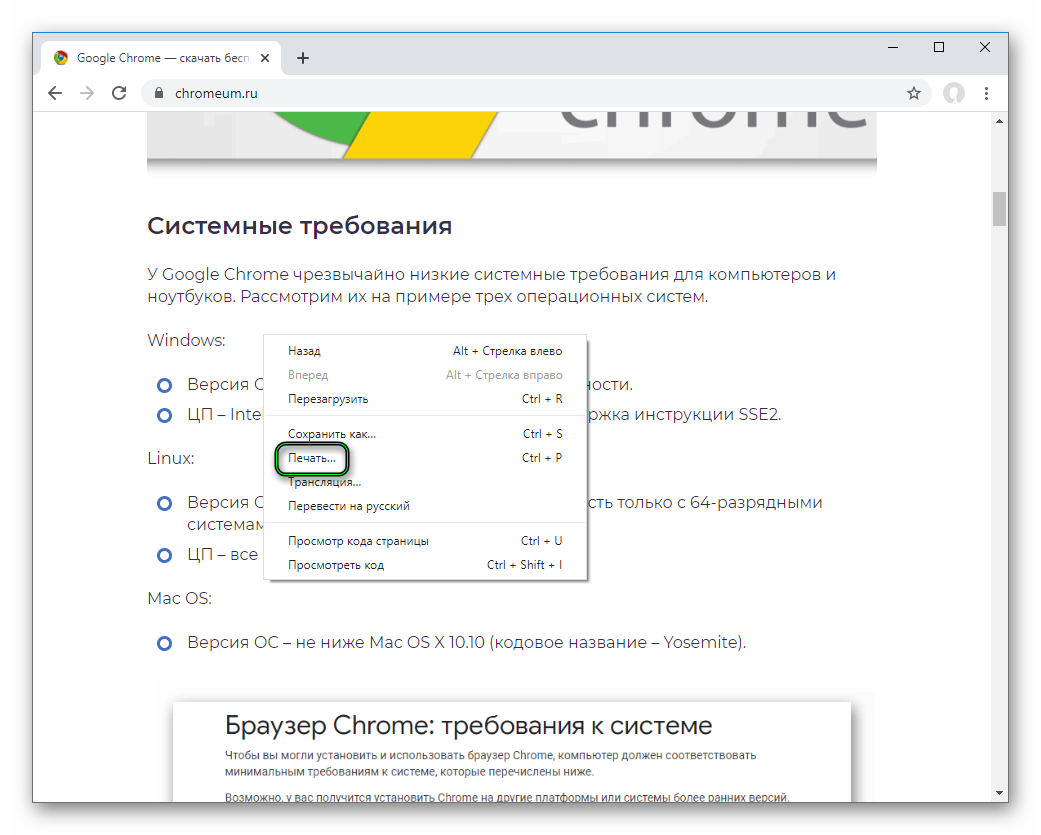 Или же воспользуйтесь горячими клавишами
Или же воспользуйтесь горячими клавишами Ctrl +P . - В верхнем пункте нового окошка укажите, какое устройство является принтером. То есть в его заголовке должно присутствовать название фирмы-производителя (CANON, EPSON и т. п.).
- В блоке ниже задайте количество страниц для печати.
- Затем выберите расположение текста.
- Укажите цветовой режим.
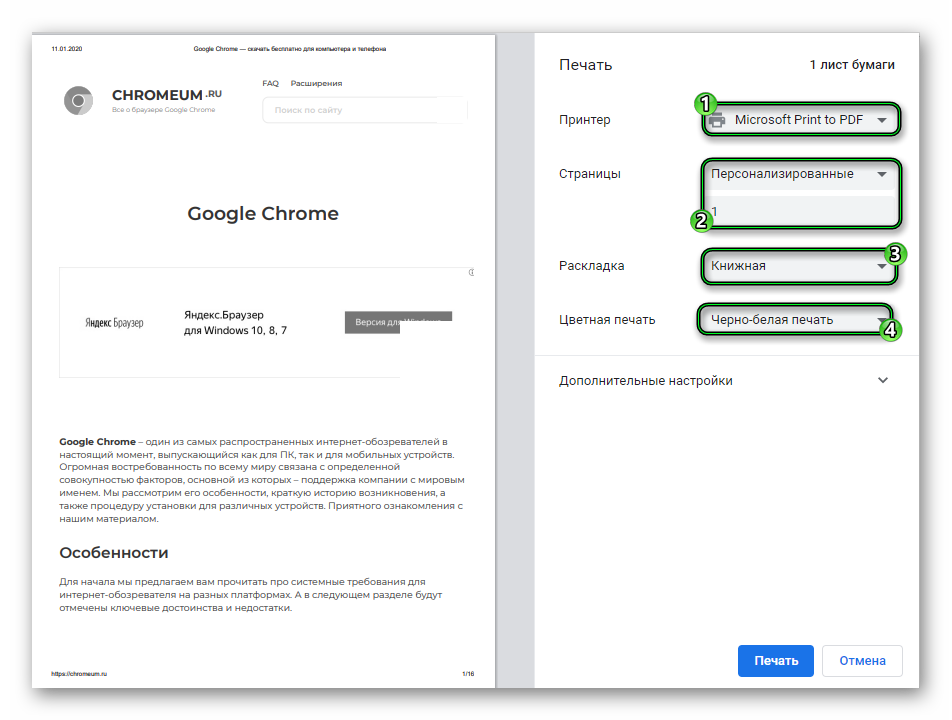
- Кликните на «Дополнительные настройки».
- Здесь задайте формат бумаги, кол-во страниц для одного листа, отступы, размеры и дополнительные параметры.
- В конце нажмите на синюю кнопку.

В этот момент должен раздаться характерный набор звуков от принтера, что свидетельствует о его отличной работе. Если этого не произошло – посмотрите на дисплей устройства, там может отображаться какая-либо ошибка:
- «Зажеванная» бумага.
- Отсутствие чернил.
- И прочие ситуации.
Ну а если аппарат никак не реагирует, то проблема в чем-то другом.
Случай №1: Неправильная работа устройства печати
Теперь мы рекомендуем убедиться, что сам по себе принтер работает. Для этого любым возможным способом запустите печать, например, как это делали ранее, без использования браузера Гугл Хром. Если в результате все происходит в нормальном режиме, то этот вариант отпадает. В противном случае – проверьте подключение аппарата к сети и к компьютеру, информацию на его экране.
Случай №2: Что-то не так с драйверами
Драйвера требуются для правильного «общения» компьютера с подключенными устройствами, в том числе и с принтером. Потому нужно загрузить актуальное ПО для вашей модели с официального сайта, если он не печатает из Chrome. Попробуйте найти его с помощью того же самого «поисковика» от Google.
Также есть и системный вариант для обновления ПО, который иногда помогает:
- Воспользуйтесь горячими клавишами
Win +R . - Из этого текста скопируйте команду devmgmt.msc.
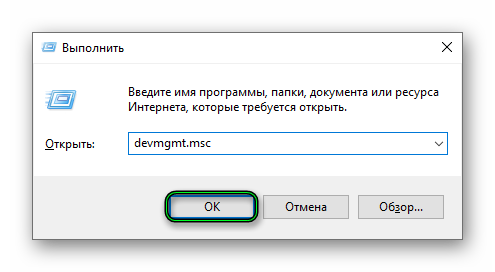
- Переместите ее в поле «Выполнить» отобразившегося окошка.
- Нажмите «ОК» для подтверждения. В результате откроется «Диспетчер устройств».
- Раскройте пункт «Очереди печати».
- Кликните ПКМ по названию вашего принтера.
- Выберите опцию «Обновить драйвер».
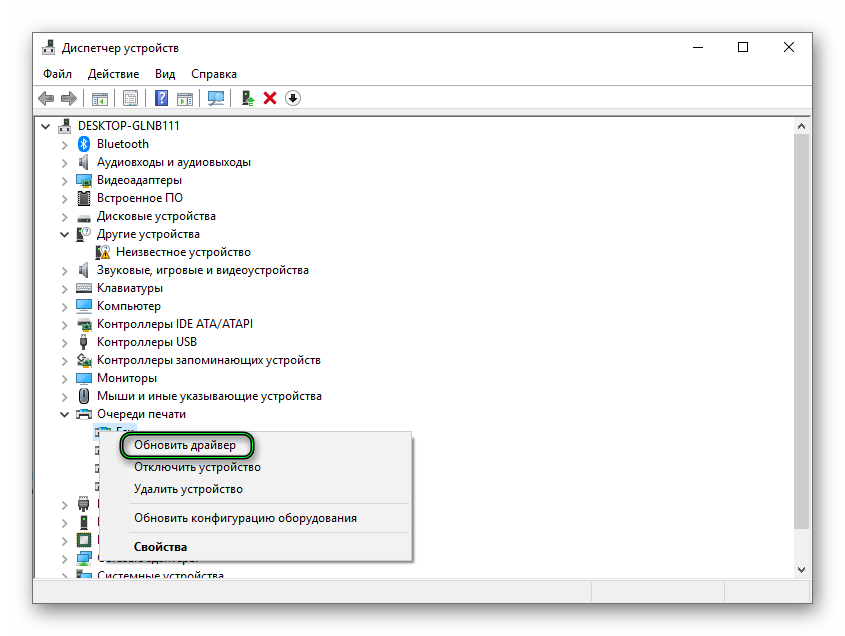
- В новом окошке выберите верхний пункт (авторежим).
- Подтвердите процедуру загрузки.
- Перезапустите ПК.
Больше проблемы подобного толка в интернет-обозревателе от компании Гугл возникать не должно.