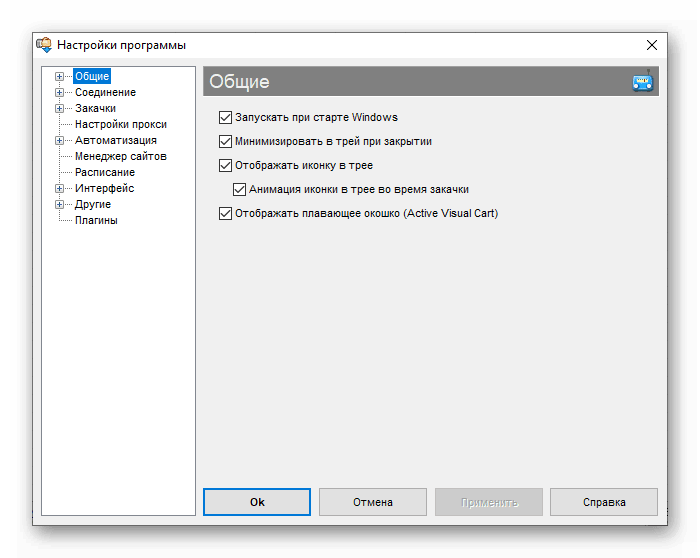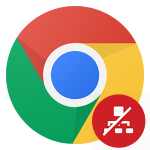Расширение Download Master для Google Chrome
Программа Довнлоад Мастер является одним из лучших менеджеров загрузок для компьютера из-за высокой скорости, наличия функции паузы/продолжения, удобства использования и ряда других достоинств. Кроме того, она отлично работает с популярными интернет-обозревателями. Поэтому сегодня мы поговорим о том, как Download Master интегрировать в Google Chrome. Также мы рассмотрим особенности ПК-версии ПО, особенности установки, использования, графической оболочки.
Инсталляция
Для начала важно скачать актуальную версию программы для компьютера. Для этого нам нужно:
- Перейти по ссылке https://westbyte.com/dm/index.phtml.
- Кликнуть по отмеченной надписи.
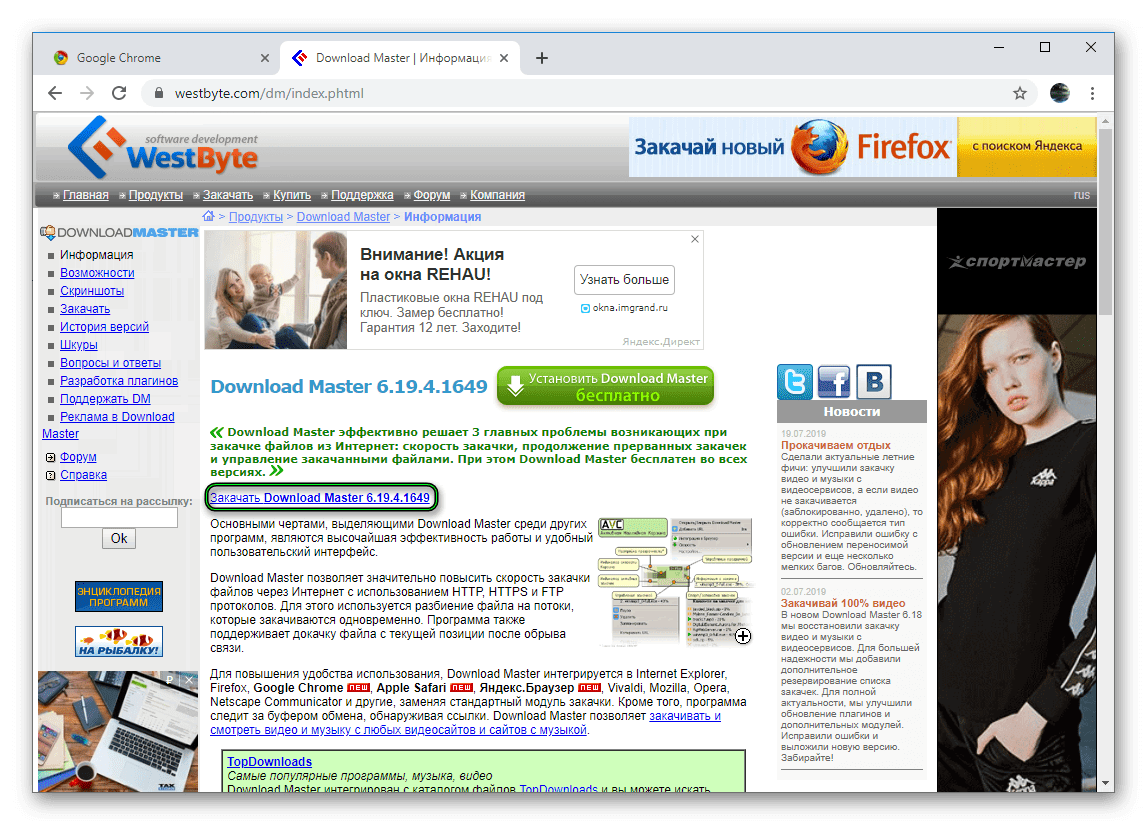
- Запустить файл dmaster.exe.
- В приветственном окошке выбрать нужный язык и нажать «ОК».
- Затем нажать на кнопку «Далее».

- Согласиться с лицензионным условием.
- Закрыть окна всех интернет-обозревателей и четыре раза нажать «Далее», а потом «Установить».
- Отказаться от дополнительного софта и кликнуть по кнопке подтверждения.
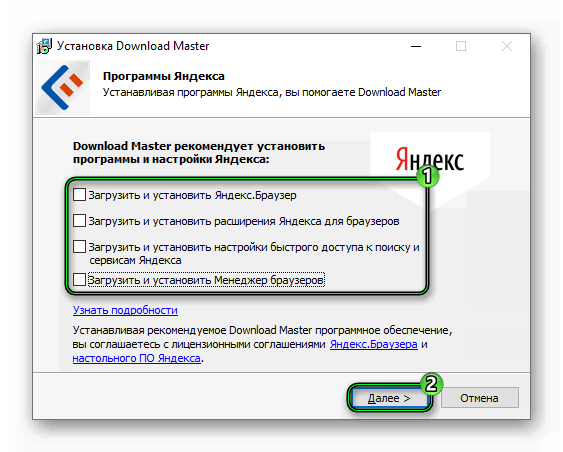
- И затем кликнуть на «Завершить».
- Выбрать скорость интернет-соединения. В большинстве случаев актуален вариант 100Mb+.
Теперь мы поговорим непосредственно об интеграции в браузер.
Процедура интеграции
Переходим к наиболее интересному. Давайте разберемся, как же собственно скачивать файлы при помощи этого менеджера. Для начала нужно установить одноименное расширение для Хрома. Для этого:
- Открываем браузер и переходим на страницу https://chrome.google.com/webstore/detail/download-master/dljdacfojgikogldjffnkdcielnklkce.
- Кликаем на кнопку «Установить».
- В новой форме нажимаем на опцию подтверждения.
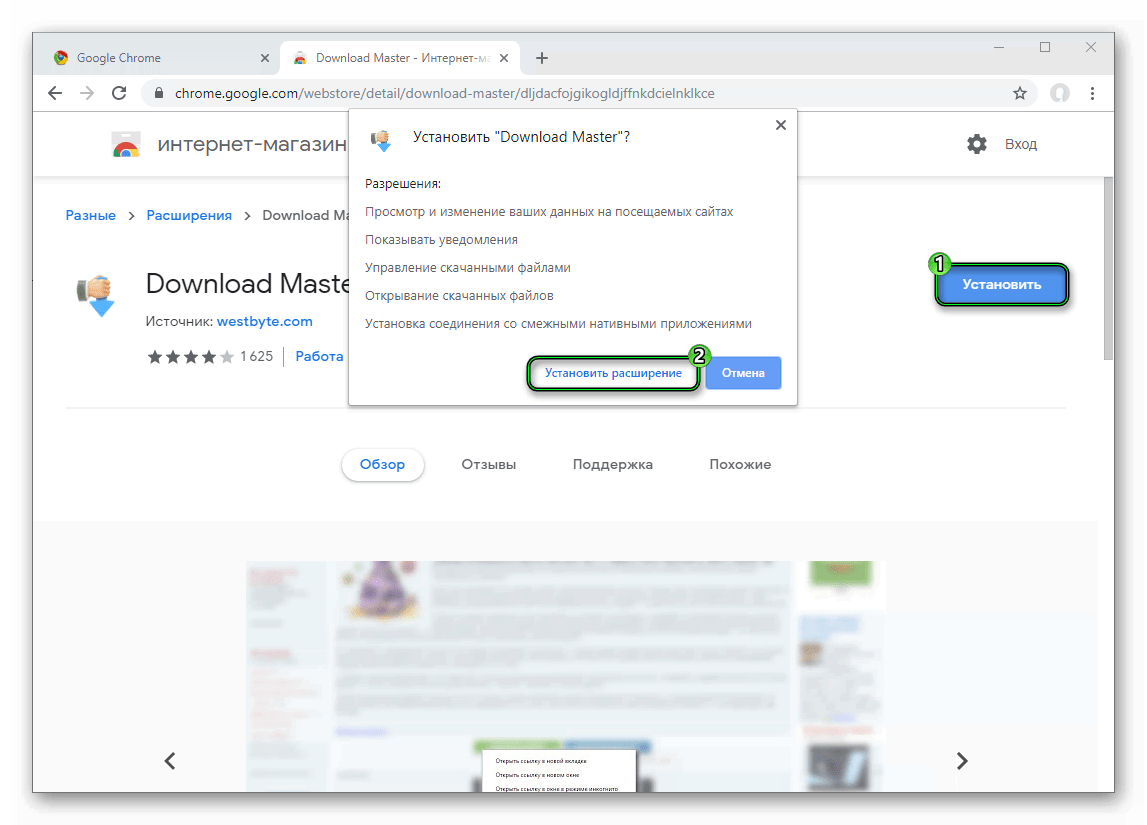
- Ждем завершения процедуры.
Для скачивания интересующего нас файла:
- Кликаем ЛКМ по лого на панели инструментов и проверяем, что активна галочка «Передавать…».
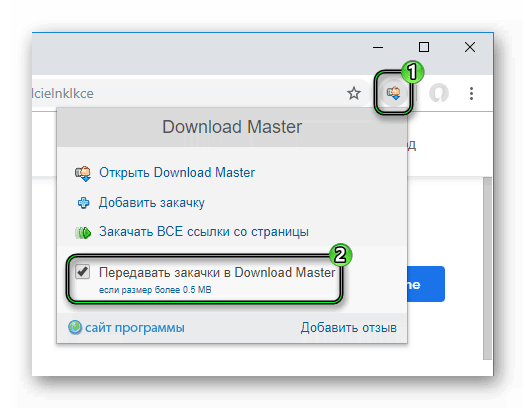
- Кликаем ЛКМ на ссылку, которая ведет на загрузку файла.
- В результате появляется окошко программы Довнлоад Мастер. Здесь вы можете изменить путь сохранения.
- А для подтверждения процедуры нажимаем на «Начать закачку».
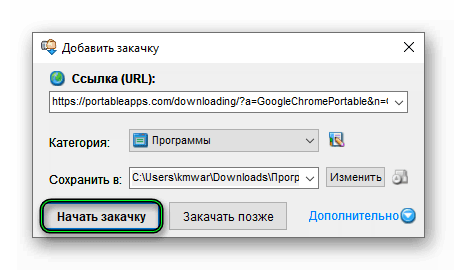
Детали
Напоследок хотелось бы разобраться непосредственно с программой Download Master. Мы разберем ее внешний вид, а также доступные настройки.
Графическая оболочка
Основное окно программы включает в себя следующие элементы:
- Сверху находится версия продукта и его название.
- Ниже вкладки, о которых мы поговорим чуть позже.
- Еще на уровень вниз – кнопки наиболее распространенных команд.
- Рабочее пространство поделено на две части: слева аналог «содержания» с категориями загружаемых файлов, топы закачек, их состояние, история и перечень ранее удаленных объектов.
- Справа видим таблицу, разбитую на следующие колонки: имя файла, состояние, размер, осталось, скорость, комментарии.
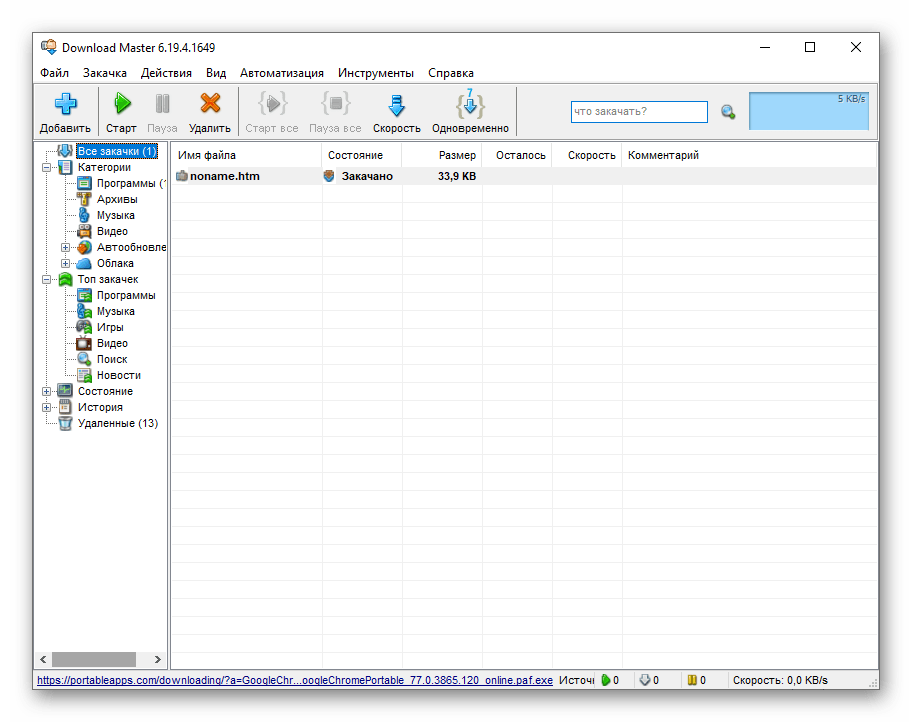 Пройдемся по вкладкам и возможностям, которые там спрятаны:
Пройдемся по вкладкам и возможностям, которые там спрятаны:
- Файл– здесь можно импортировать или экспортировать настройки, категории или списки закачек, выделенные url.
- Закачка– добавление файла или группы файлов, управление процессов (запуск или пауза), можно оставить комментарий, создать планер и график загрузки, в свойствах выбирается путь сохранения объекта и активный url.
- Действия – запускается или приостанавливаются все активные загрузки, доступна функция поиска и регулировка скорости для каждого файла.
- Вид – настройка тем для графической оболочки, ее языка, наличие/отсутствие звука, плавающих окошек, доступна сортировка по разным параметрам (дата, расширение или тип).
- Автоматизация – старт загрузки после выхода в Интернет или включения ПК, активация по таймеру, выключение ПК или спящий режим после скачивания выбранного файла и так далее.
- Инструменты – возможность поиска нужной информации, системные настройки, история, плагины и создание рабочего расписания.
- Справка – проверка более новой версии, возможность обсудить доступный функционал, ссылка на официальный ресурс, информация о самой программе.
Настройки
Кликаем на вкладку «Инструменты» и выбираем пункт «Настройки…».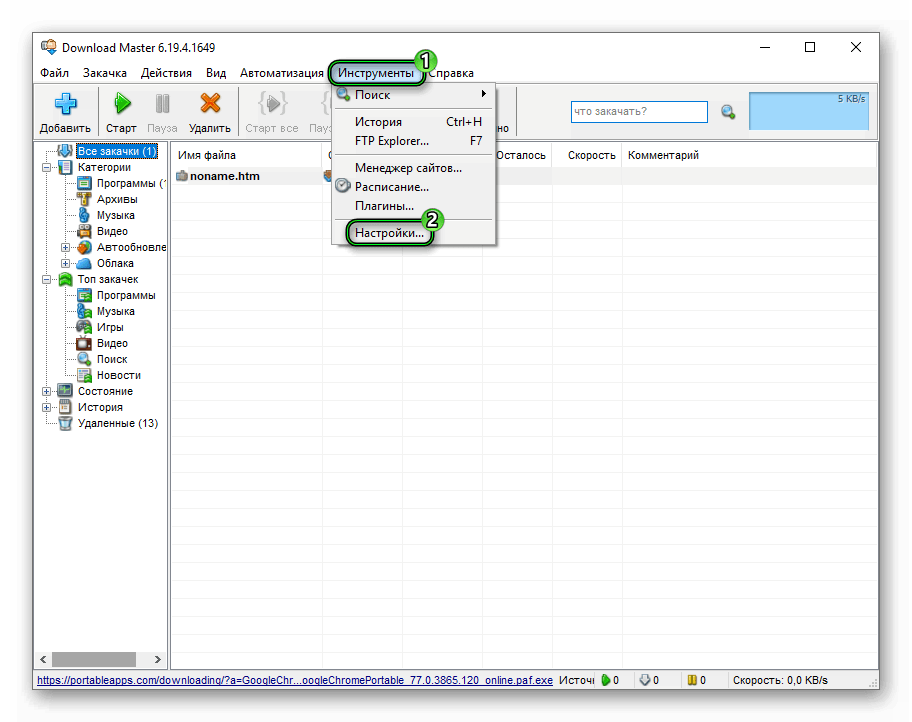 Автоматически открывается новое окно, где есть интересные категории:
Автоматически открывается новое окно, где есть интересные категории:
- Общие – параметры запуска системы, отображения плавающих окон, иконки в трее и ее анимацию.
- Интеграция – возможность привязать функционал к определенному браузеру, автоматически начинать загрузку файлов с указанным расширением, отслеживание url в буфере обмена.
- Соединение – задается максимальная скорость закачки и ограничения, тип соединения, использование или игнорирование куков, отключить/разрешить обращения к кешу.
- Закачки – задаем путь для сохранения файлов, циклическую перезагрузку ранее скачанных объектов, необходимость в отображении категорий в левой части пользовательского окна, использовании настроек прокси.
- Автоматизация – возможность активировать весь функционал после старта ОС, проверять наличие более свежих версий через заданный интервал, разработка расписания для скачивания отдельных файлов.
- Интерфейс – настройки внешнего вида графической оболочки.
- Другие – запрет или разрешение на отправку информации о ссылках на официальный ресурс, создание белого списка из проверенных сайтов.
- Плагины – просмотр активных подпрограмм, их отключение и добавление новых, исчерпывающая информация об их статусе, имени и версии.