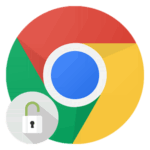Что делать, если прекращена работа программы Google Chrome
Часто пользователи задают вопрос о том, что делать, если прекращена работа программы Google Chrome. Такое случается довольно часто. Причем на разных компьютерах с различными версиями операционной системы. Поэтому стоит рассмотреть данный вопрос подробнее.
Подробности
Часто эта проблема случается по причине отсутствия каких-то важных файлов в составе ОС. Также бывает такое при повреждении файлов самого веб-обозревателя. Вообще, причин может быть много. Так что диагностировать их не получится.
Все, что мы можем сделать – это перебрать возможные варианты решения проблемы. Их довольно много. Поэтому хоть какой-нибудь поможет. А еще лучше всего помогают комплексные меры. То есть, нужно выполнить несколько советов. Тогда есть вероятность, что Хром начнет нормально работать.
В любом случае, нам придется рассмотреть все методы исправления данной ошибки. Но начать лучше с очевидных вариантов. Именно простые решения обычно бывают самыми правильными. Итак, что делать, если работа Хрома прекращена?
Восстановление системных файлов
Это первое, чем стоит заняться. Если некоторые файлы ОС были повреждены по какой-то причине, то они могут стать причиной неадекватного поведения веб-обозревателя. В принципе, так может произойти с любой программой.
Поэтому файлы нужно восстановить. Для этого мы будем использовать командную строку. Просто делайте все в строгом соответствии с инструкцией и тогда никаких проблем с операционной системой не возникнет. А вот и инструкция:
- Открываем из меню Пуск командную строку с правами администратора.

- Появится окошко инструмента. Вводим команду sfc /scannow и нажимаем на кнопку
Enter .
Сканирование системных файлов начнется немедленно. Если ОС найдет поврежденные элементы, то тут же их исправит. После проведения данной процедуры необходимо перезагрузить компьютер и только потом попробовать загрузить Google Chrome. Если ничего не вышло, то переходите к следующей главе.
Обновление профиля браузера
Вполне вероятно, что ошибка произошла в самом веб-обозревателе. Потому и получилась такая нехорошая ситуация. Путешествовать по настройкам веб-обозревателя не представляется возможным. Значит, попробуем заставить его запустится.
Данный метод основа на профиле пользователя, который браузер создает при первом запуске. Если дело именно в настройках, то мы их сбросим и заставим Хром запуститься полностью чистым. Вот что нужно сделать для этого:
- Закрываем Хром.
- Вновь жмем на
Win +R . - Выполняем команду %LOCALAPPDATA%\Google\Chrome\User Data\.

- Удаляем каталог Default или же папки, в названии которых присутствует Profile.
При запуске Гугл Хром создаст новую папку пользователя и сбросит все настройки. Однако данный вариант может и не помочь. Если так и случилось, то переходим к следующей главе нашего материала.
Отключение брандмауэра и антивируса
Такие компоненты защиты, как Брандмауэр Windows и сторонний антивирус могут запросто блокировать запуск Google Chrome. Особенно, если кто-нибудь добавил соответствующие правила в эти программы.
Нам нужно отключить защиту и посмотреть, запустится ли Гугл Хром. В случае с брандмауэром придется отключать его полностью, так как искать в нем соответствующие правила очень долго. Вот что нужно сделать для того, чтобы выключить защиту:
- Опять запускаем инструмент «Выполнить».
- Используем команду services.msc.
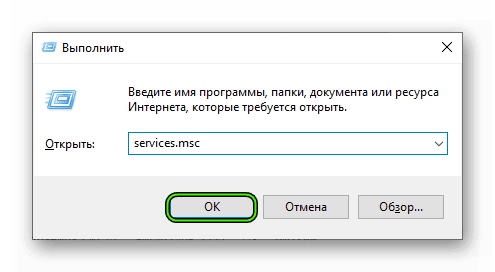
- Появится список служб, которые используются на данном компьютере или ноутбуке. Нам нужно найти ту, которая называется «Брандмауэр Защитника Windows» и дважды кликнуть по ней.

- Теперь нажимаем на кнопку «Остановить» и в графе «Тип запуска» выбираем «Отключена».
- Нажимаем на кнопки «Применить» и «ОК».
С брандмауэром мы разобрались. Остался только антивирус. Нам просто нужно отключить его защиту. Как правило, достаточно кликнуть ПКМ по его иконке в трее Windows и выбрать соответствующую опцию.
После выполнения всех этих действий можно приступать к запуску Google Chrome. Если работу веб-обозревателя действительно блокировал антивирус, то все вышеописанные действия должны помочь. Если же ничего не изменилось, то есть еще один вариант исправления проблемы.
Поиск вирусов
Ежели ничего из вышеописанного не помогло, то может быть и так, что различные вредоносные объекты блокируют веб-обозреватель и не дают ему нормально работать. Вирусы вполне способны на такое. И надо как-то от них избавляться.
Неплохо этого подходит программа от компании ESET под названием Smart Security. Это приложение способно успешно искать и устранять вирусы. Кроме того, она почти не нагружает ПК при работе и выполняет все действия на удивление быстро. Вот что нужно сделать:
- Запускаем защитную программу.
- Затем в левом столбце переходим на вкладку «Сканирование ПК».

- После этого кликаем по пункту «Выборочное…».
- На следующем этапе потребуется выбрать объекты для сканирования. Обычно это разделы жесткого диска, оперативная память и загрузочный сектор.
- Затем просто нажимаем на кнопку старта.

Процесс поиска различных угроз начнется сразу же. Во время сканирования все вредоносные объекты будут устранены. Сводку можно будет посмотреть в журнале. После проверки обязательно нужно перезагрузить компьютер или ноутбук и только потом запускать Гугл Хром. Если это не помогло, то остается всего лишь один способ.
Переустановка веб-обозревателя
Если ни один из вышеописанных способов не помог, то остается только одно: переустановить браузер. По всей видимости, вирусы успели серьезно повредить файлы обозревателя до того, как были устранены. И это не очень приятно.
Придется переустанавливать Google Chrome. Но перед этим придется посетить официальный сайт и скачать нужную версию браузера. Только потом можно приступать к переустановке. Вот подробная инструкция, рассказывающая о том, как это сделать.
После завершения инсталляции Гугл Хром запустится автоматически и предложит произвести первичную настройку браузера. Теперь он точно будет нормально работать. Особенно после выполнения всех инструкций, представленных в данном материале.
Заключение
А теперь стоит подвести итоги и сделать соответствующие выводы. Мы попытались решить проблему из-за которой бывает прекращена работа программы Гугл Хром. У этой ошибки много причин и определить конкретную бывает невозможно.
Поэтому и рекомендуется попробовать все способы, которые были предоставлены в данном материале. Один из них точно сработает. А вообще, проверять компьютер на вирусы нужно регулярно. Так что это точно не помешает.