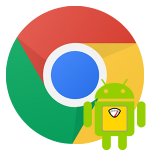Как добавить расширение в Google Chrome
Google Chrome изначально далеко не так функционален как некоторые другие браузеры. Но зато у него огромная библиотека плагинов, который призваны внедрить новые возможности. И их список постоянно пополняется пользовательскими работами. Поэтому сегодня мы поговорим о том, как добавить расширение в Гугл Хром из интернет-магазина. Также будет упомянуты нюансы, которые касаются их настройки.
Содержание
Подробности
Почти все дополнения для интернет-обозревателя находятся в официальном интернет-магазине Хром, то есть разработчики отвечают за их работоспособность и безопасность для браузера и ПК пользователя.
С другой стороны, в Сети есть множество сайтов, предлагающих сторонние плагины, не представленные на официальной платформе. Но их загружать стоит только в том случае, если вы уверены в источнике. В противном случае это чревато возможным заражением системы неизвестными вирусами.
Установка
Наверное, каждый пользователь знает, как добавить функционала своему браузеру, но мы все же приведем ниже пошаговую инструкцию:
- Открываем Google Chrome и кликаем ЛКМ по главной кнопке в правом верхнем углу пользовательского интерфейса.
- Теперь наводим курсор на вкладку «Дополнительные инструменты», в выпадающем списке выбираем пункт «Расширения».

- Наводим курсор на кнопку в виде трех горизонтальный полосок (левый верхний угол окна).
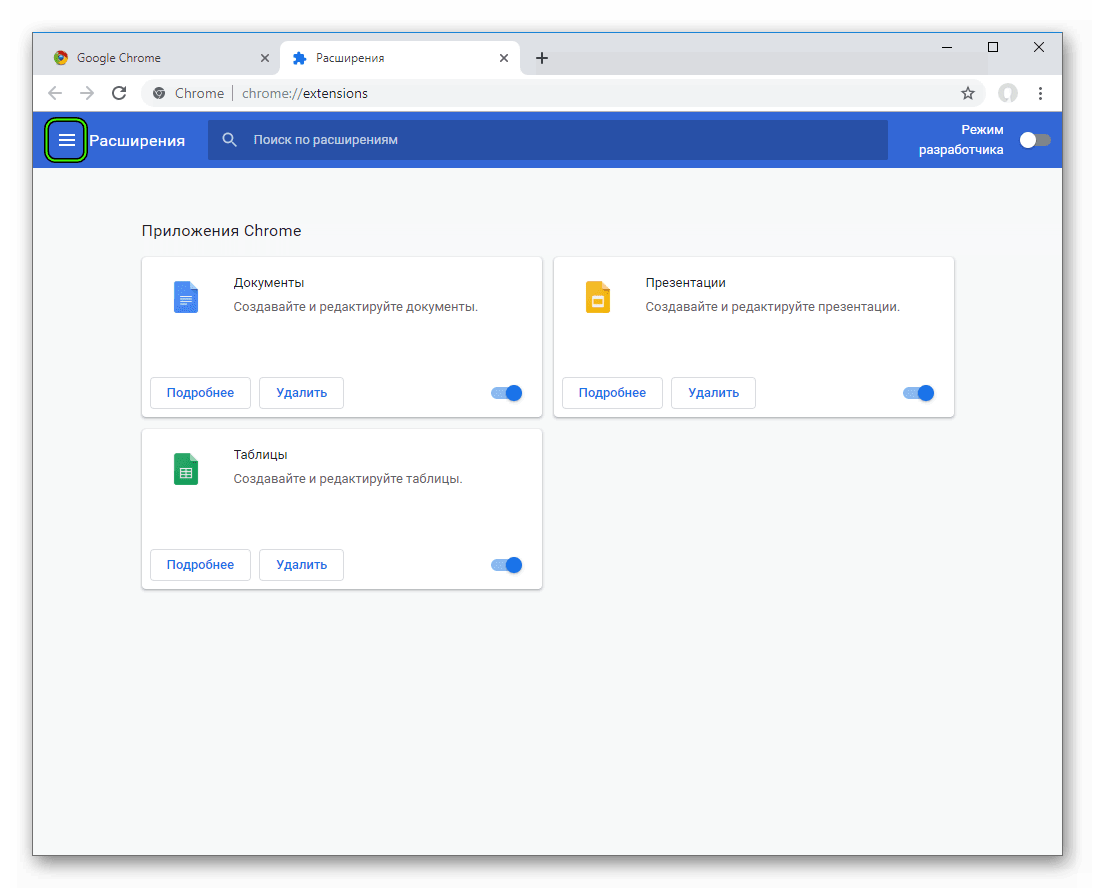
- В открывшейся шторке кликаем на «Открыть интернет-магазин Chrome».
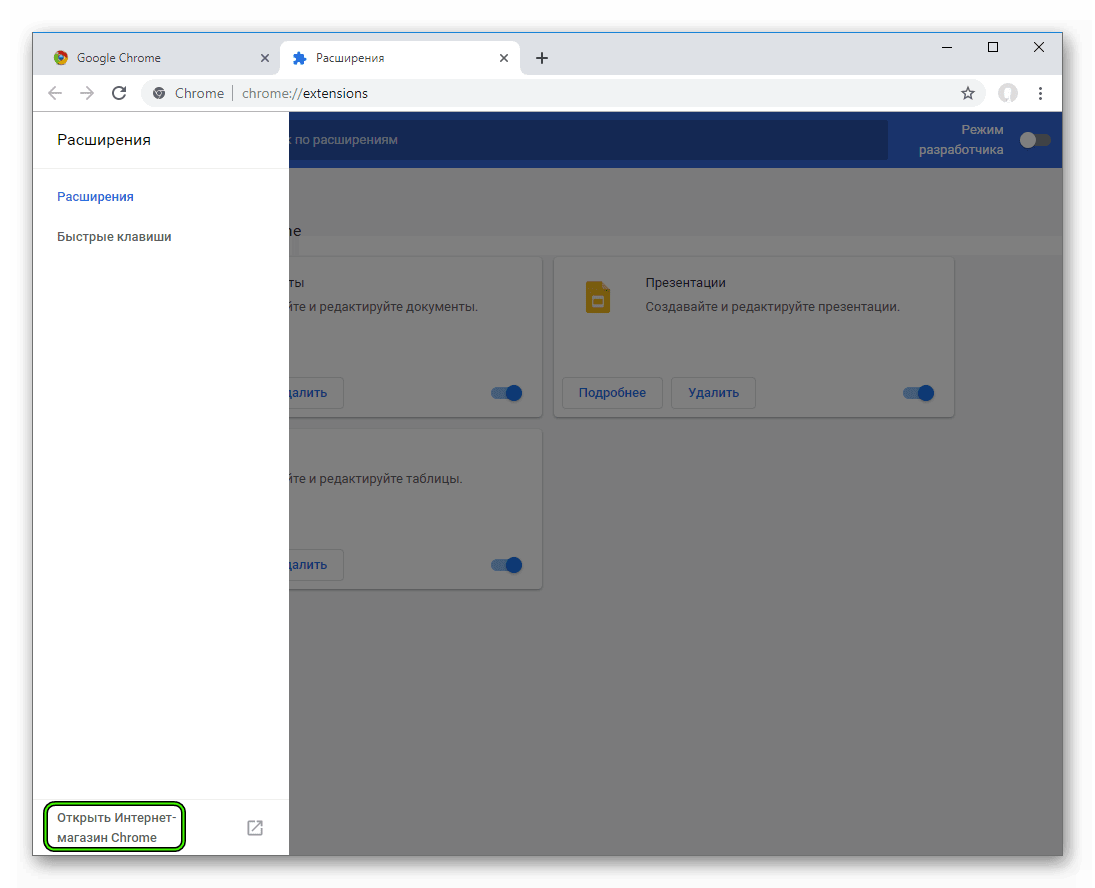
- Система автоматически перенаправляет нас на главную страничку сервиса.
- Здесь мы активируем поисковую строку в левой части графической оболочки, вводим имя нужного плагина.
- Встроенные алгоритмы выбивают результат, после чего нажимаем на кнопку «Установить».
- Далее подтверждаем выполнение процедуры кликом на соответствующую кнопку.
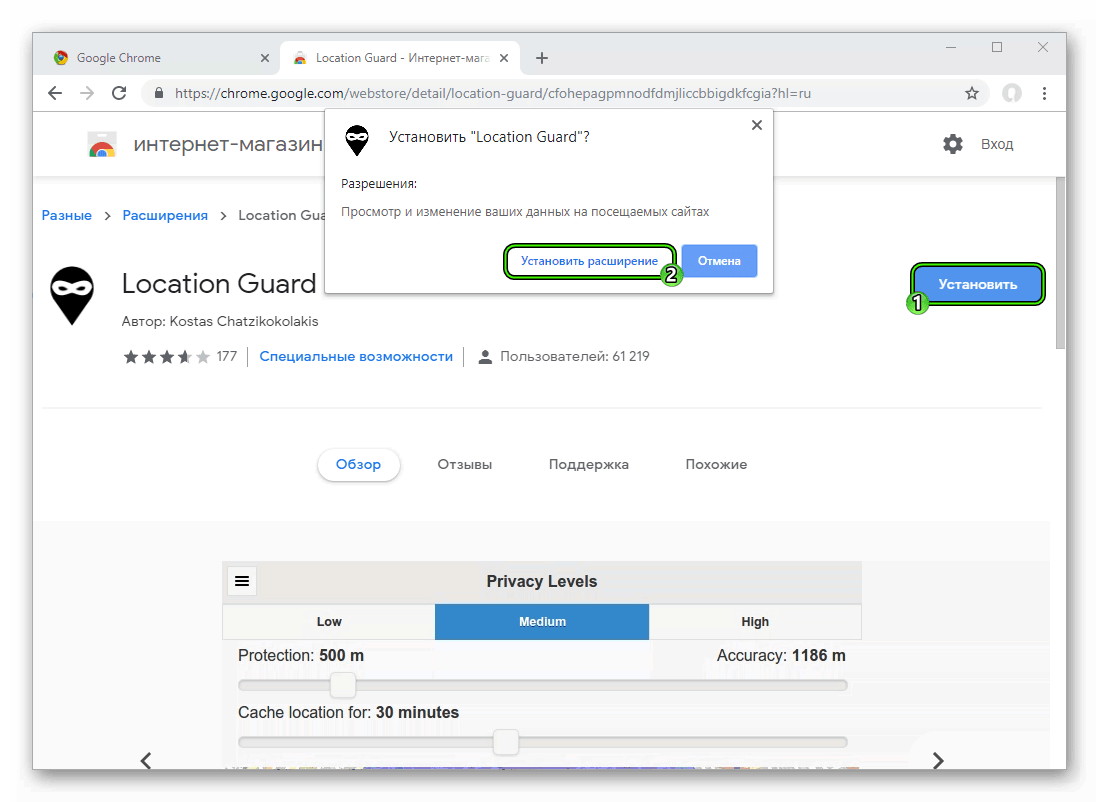 В большинстве случаев в конце происходит автоматическое перенаправление на страницу настроек, но так бывает не всегда. Так что теперь вам будет полностью понятно, как установить расширение в Google Chrome вручную с помощью интернет-магазина.
В большинстве случаев в конце происходит автоматическое перенаправление на страницу настроек, но так бывает не всегда. Так что теперь вам будет полностью понятно, как установить расширение в Google Chrome вручную с помощью интернет-магазина.
С инсталляцией на этом все, а теперь перейдем к настройкам.
Настройка
Вам необходимо по инструкции выше попасть на страницу «Расширения». Альтернативный вариант – ввести в адресную строку chrome://extensions/ и после этого нажать на клавиатуре 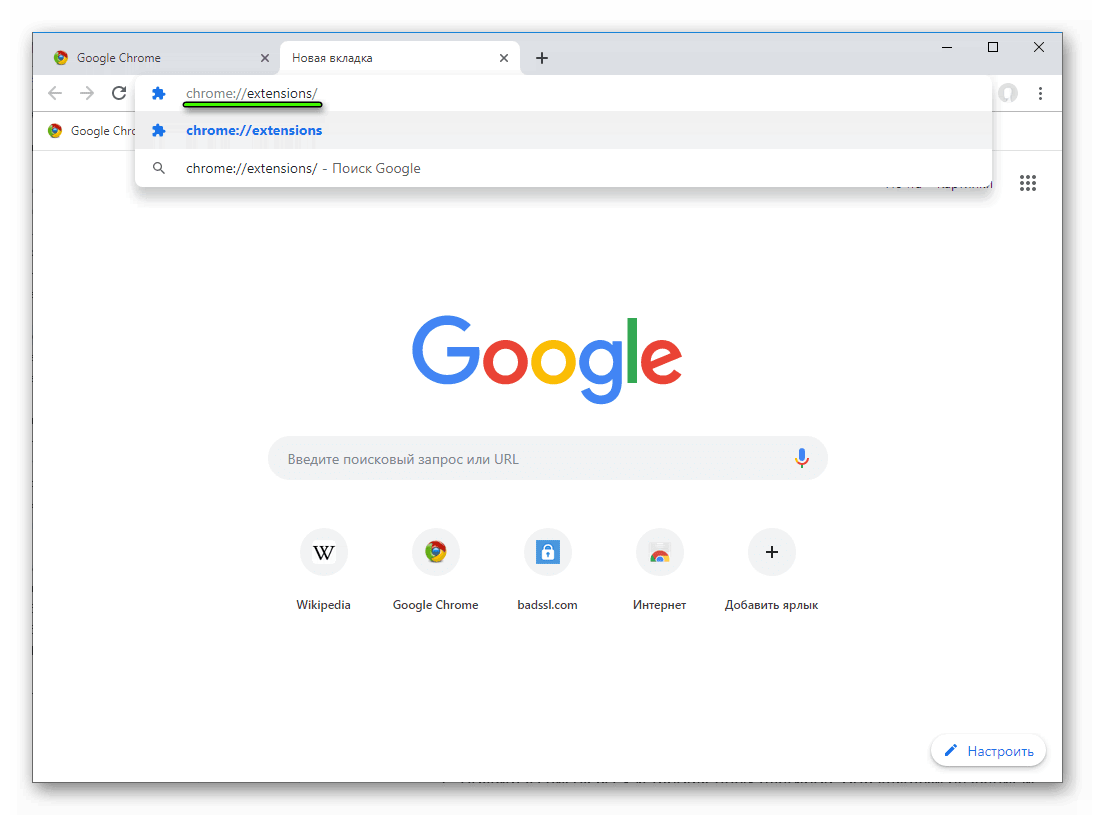
Перед нами открывается уже знакомая страничка, которая представлена в виде перечня установленных плагинов, действующих и деактивированных. Узнать о текущем статусе легко – если под объектом ползунок синий, встроенные алгоритмы работают, в противном случае – все отключено.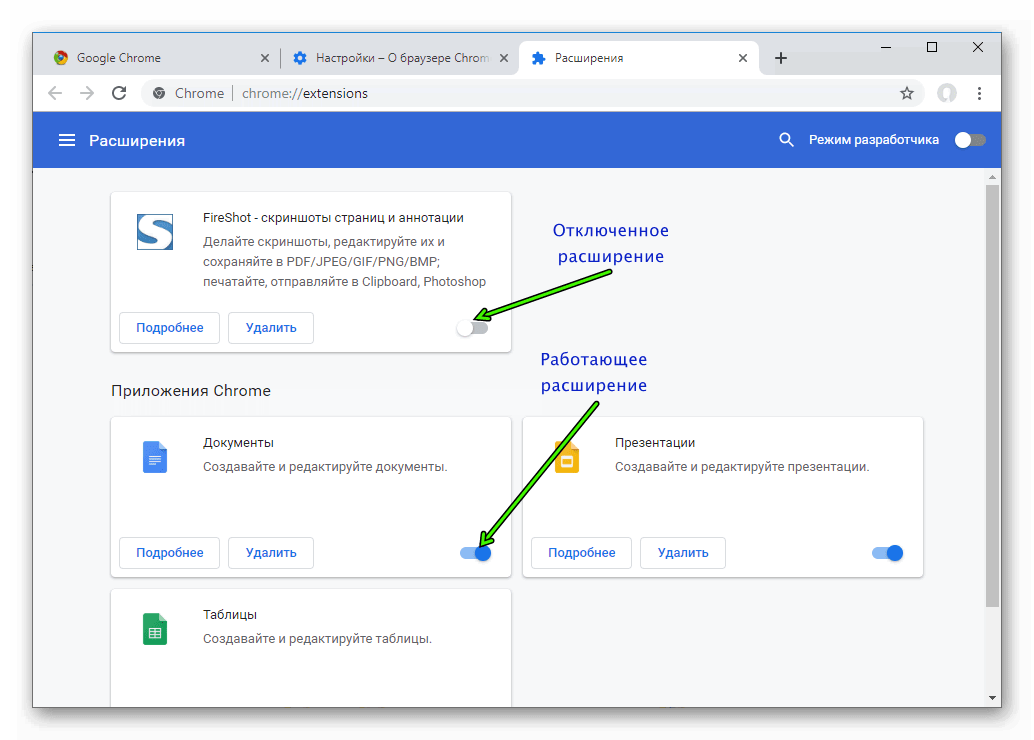
Для настройки конкретного расширения в Google Chrome достаточно найти его объект и кликнуть на кнопку «Подробнее». Открывается новое окно с информацией о разрешениях и других данных. В нем иногда присутствует пункт «Параметры…».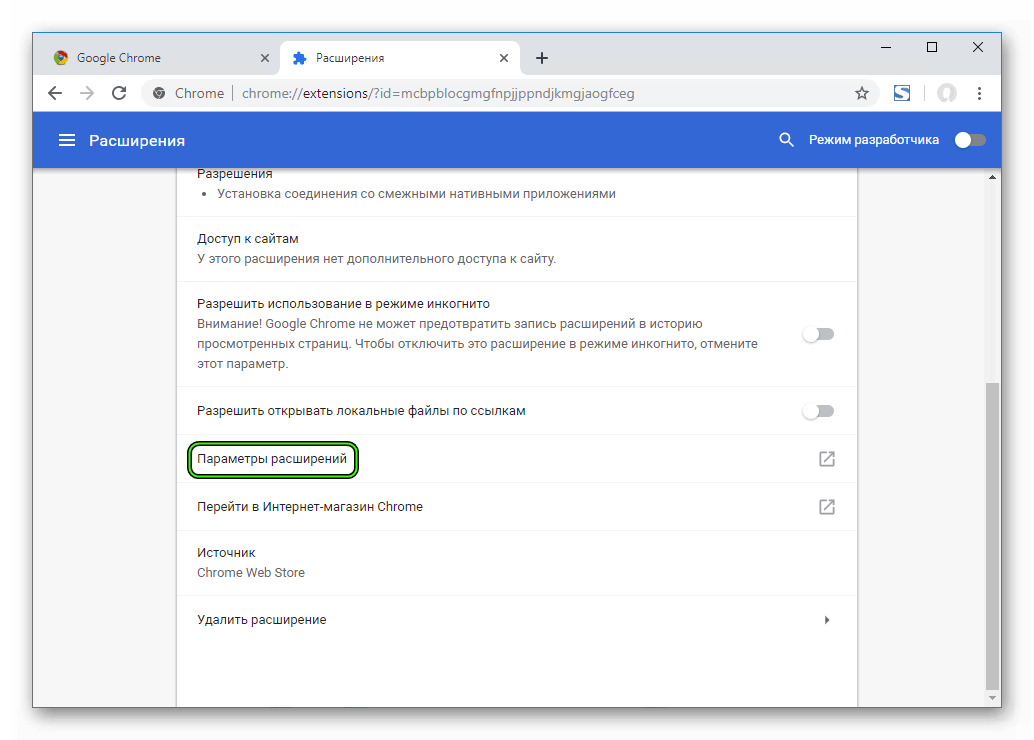 Кликните по ней, чтобы перейти на соответствующую страницу.
Кликните по ней, чтобы перейти на соответствующую страницу.
Также попасть туда выйдет, если кликнуть ПКМ по иконке плагина сверху окошка браузера, а затем выбрать соответствующий пункт. Как правило, он тоже будет называться «Параметры».
Дополнение
Пользователи интересуются время от времени: «Как можно скачать расширение для Google Chrome без установки?». Но стоит понимать, что плагин в любом случае должен быть добавлен в браузер, иначе он попросту не будет работать. Другое дело, что устанавливать его как отдельную программу вовсе не нужно.