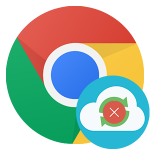Как сделать скриншот в Google Chrome
Снимок экрана – это очень удобный способ для сохранения какой-либо информации или же, например, демонстрации возникшей с программой проблемы, которую сложно описать словами. Собственно говоря, вариантов использования данной функции бесчисленное множество. Причем это относится и к браузерам. Нередко встречается вопрос: «Как сделать скриншот в Хроме?». Из этой статьи вы получите емкий ответ.
Руководство
Непосредственно в интернет-обозревателе такой функции нет, но это ни в коем случае не является проблемой. Ведь получить снимок экрана можно двумя по-своему удобными способами. Первый из них – с помощью системного инструмента Windows и горячих клавиш. А второй уже связан со сторонними расширениями, которые внедряют в Google Chrome нужную возможность. Каждому из них посвящена отдельная глава текста.
Способ №1: Системный инструмент
Функция захвата картинки с экрана уже присутствует в операционной системе Windows. Назначена она на горячую кнопку
Но в данном случае более подходят горячие клавиши
- Нажимаем ранее указанную комбинацию в открытой копии программы.
- Затем запускаем любой графический редактор. В системе изначально присутствует Paint – можно воспользоваться им.
- Вставляем в рабочую область картинку с помощью комбинации
Ctrl +V .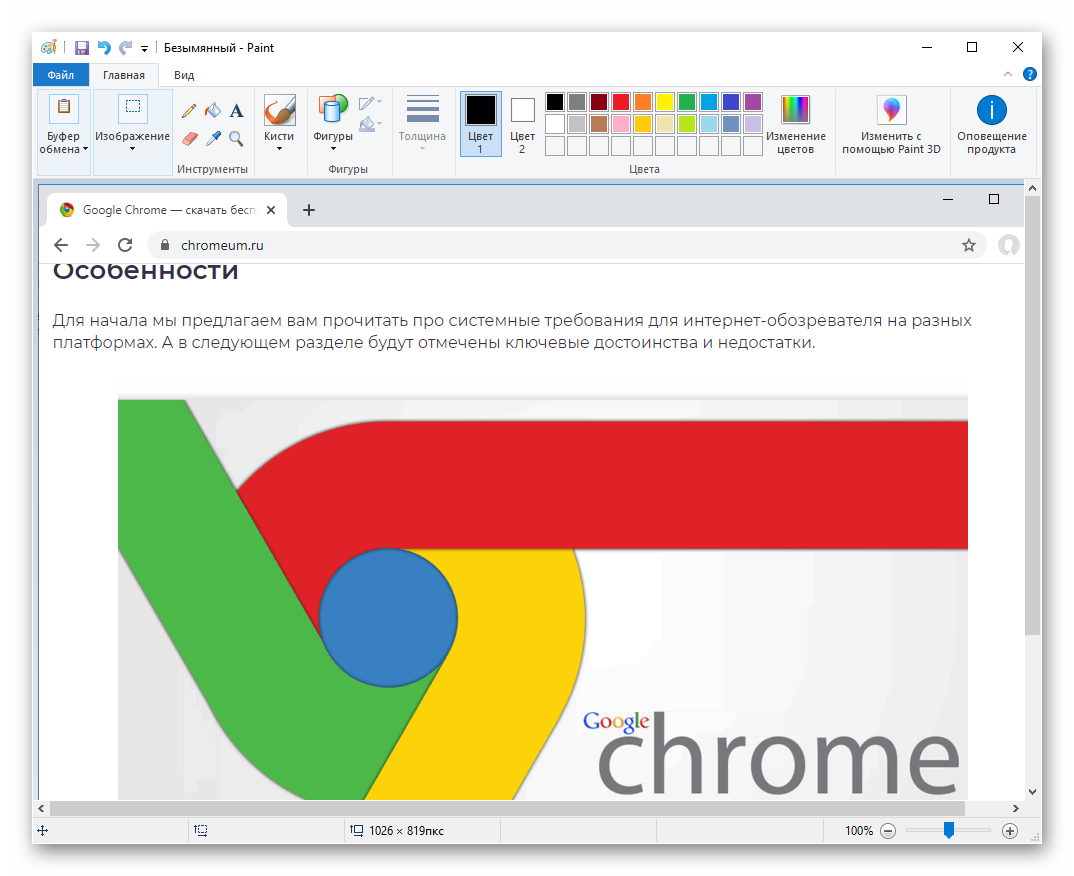
- При необходимости редактируем ее, обрезая лишние элементы и т. д.
- Затем жмем
Ctrl +S и выбираем путь для сохранения файла.
Способ №2: Сторонний плагин
Существует масса расширений для скриншотов в Google Chrome, которые внедряют в браузер соответствующую функцию. Одним из наиболее популярных решений является Lightshot. Предлагаем вам понятную инструкцию по его использованию:
- Переходим по следующей ссылке.
- Поочередно щелкаем ЛКМ по отмеченным пунктам.
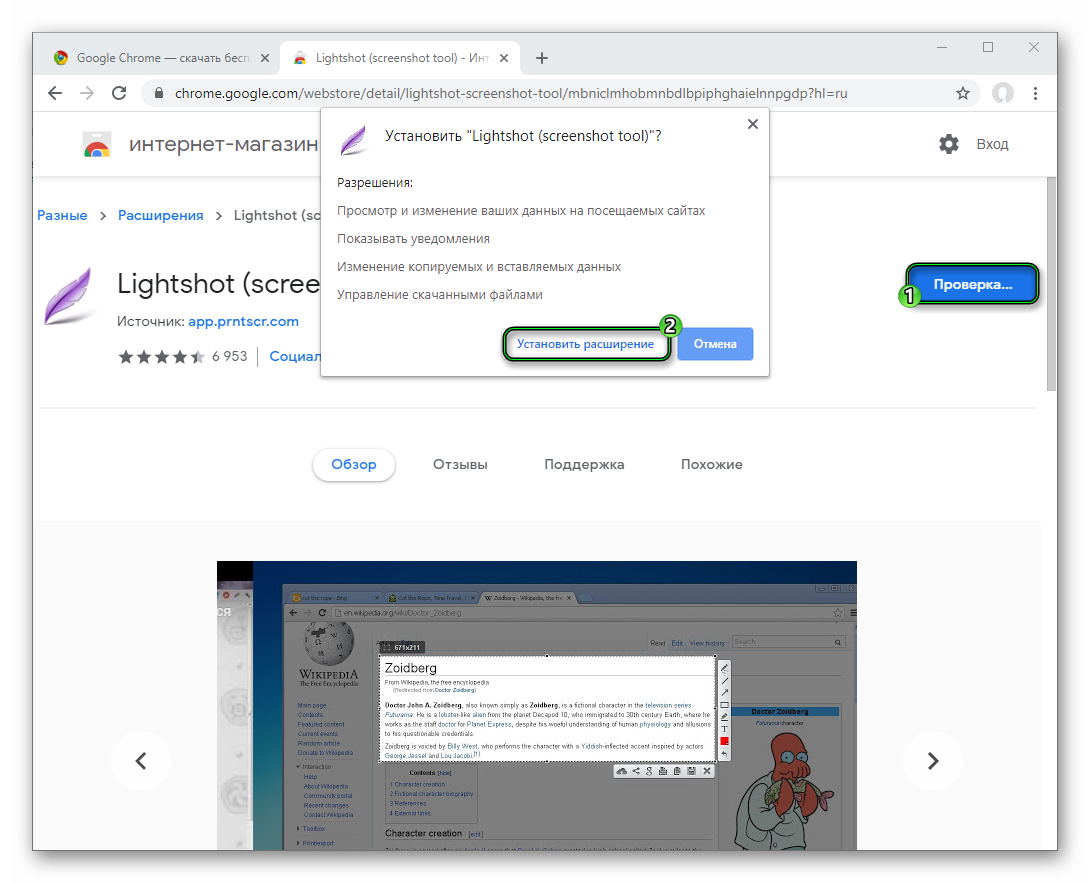
- Закрываем страничку магазина и переходим к той вкладке, с которой нужно что-то «заскринить».
- Теперь кликаем по значку в виде фиолетового пера, что появится рядом с адресной строкой.
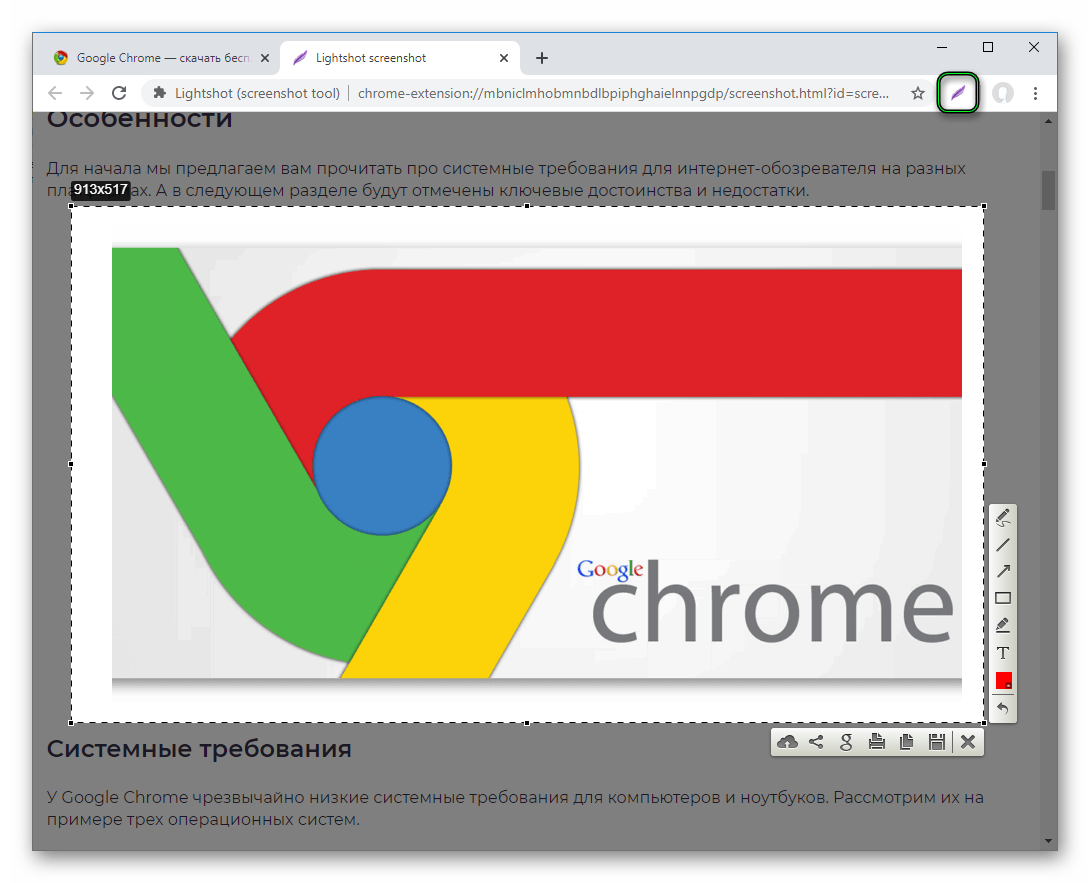
- Выделяем на страничке желаемую область.
Теперь отобразится две панели на сторонах указанного прямоугольника. На горизонтальной присутствует несколько элементов для редактирования изображения: рисование произвольных форм, линий, стрелок, закраска, написание текста и т. д. А на вертикальной уже имеются иконки для управления «скрином». Основных из них три:
- Две наложенных друг на друга странички – копирование уже отредактированного захвата в буфер обмена.
- Дискета – сохранение в отдельный файл.
- Крестик – отмена выделения.