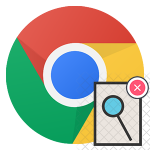Как ускорить работу браузера Google Chrome
Chrome – это весьма требовательный веб-обозреватель. И на некоторых компьютерах он работает очень медленно. Поэтому пользователям нужно знать, как ускорить Гугл Хром браузер до максимума. И мы расскажем все о том, как это сделать.
Руководство
Дело в том, что в данном браузере по умолчанию включено очень много опций, которые ускоряют загрузку страниц и повышают качество отображения контента на мощных компьютерах. Именно поэтому Google Chrome считается одним из лучших.
Но в то же время, эти опции мешают работе веб-обозревателя на старых машинах. Компьютеры просто не справляются с такими требовательными опциями. И потому браузер начинает работать медленно и всяко глючит.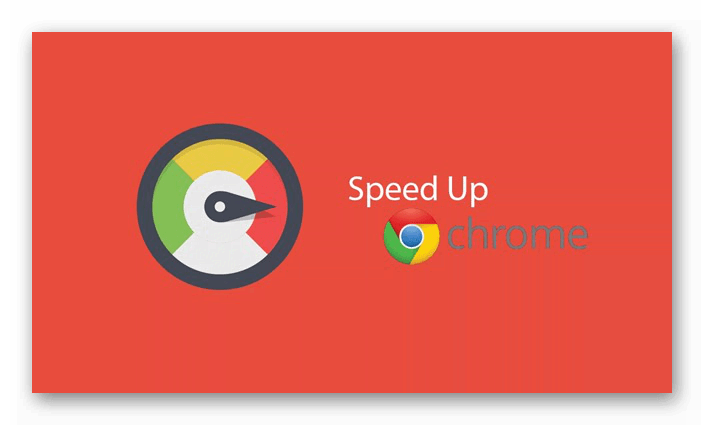
Поэтому главная задача – отключить ненужные функции Хрома и заставить его работать быстрее. Но перед этим можно выполнить некоторое количество действий по оптимизации веб-обозревателя. Вот этим мы сейчас займемся.
Закрываем ненужные вкладки
Это первый шаг к оптимизации браузера. Дело в том, что каждая вкладка в Chrome требует изрядного количества оперативной памяти и неплохо нагружает процессор. И если их открыто много, то веб-обозреватель начинает работать медленно и нестабильно.
Единственный вариант – закрыть все лишние вкладки. Одна-две – еще куда не шло. Но если их пять и более, то могут начаться проблемы на не очень мощных компьютерах. Поэтому закройте лишние вкладки и переходите к следующему этапу.
Удаление лишних расширений
Каждое работающее расширение для Хром – это отдельный процесс в системе с выделением под него определенного количества RAM и ресурсов процессора. Некоторые плагины потребляют около 150 МБ оперативки со старта. Другие – еще больше.
Если вы хотите оптимизировать браузер и заставить его работать с максимальной скоростью, то удалите расширения. Вы сразу заметите, насколько быстрее станет работать Google Chrome. Удалять расширения нужно так.
- Запускаем веб-обозреватель и в адресной строке вводим chrome://extensions. Нажимаем на кнопку
Enter . - Появится список установленных расширений и кнопки для осуществления действий справа от них (или снизу). Нужно нажать на «Удалить» и подтвердить действие нажатием на «ОК».
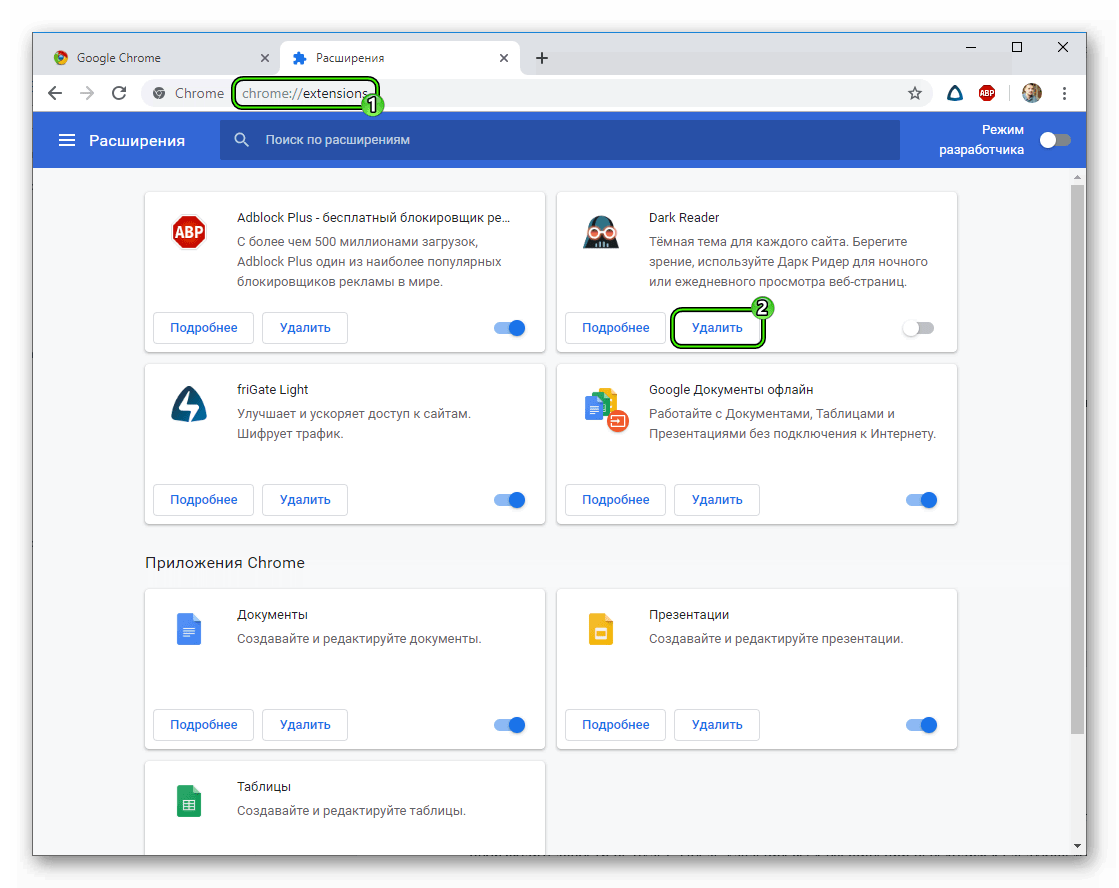
- Следует повторить процедуру для остальных «сомнительных» расширений.
Дополнения нужно именно удалять. Так как даже в отключенном состоянии они занимают место в оперативной памяти. Если их просто деактивировать, то особо прироста производительности не будет. После удаления всех расширений переходим к следующему этапу.
Чистим кэш
В кэше браузера хранятся данные страниц, потребные для их быстрой загрузки. Часто там появляются изображения, баннеры и прочий контент. Кэш, разросшийся до невероятных размеров может существенно замедлить Гугл Хром.
Поэтому время от времени от него нужно избавляться. Делается это при помощи встроенных инструментов браузера. Никаких дополнительных программ для этого не нужно. Вот инструкция по очистке кэша.
- Запускаем Chrome, в адресной строке вводим chrome://settings/clearBrowserData и нажимаем на кнопку Enter.
- Появится окно с выбором параметров очистки. В соответствующей строке задаем временной отрезок «За все время» и жмем на кнопку «Удалить данные».
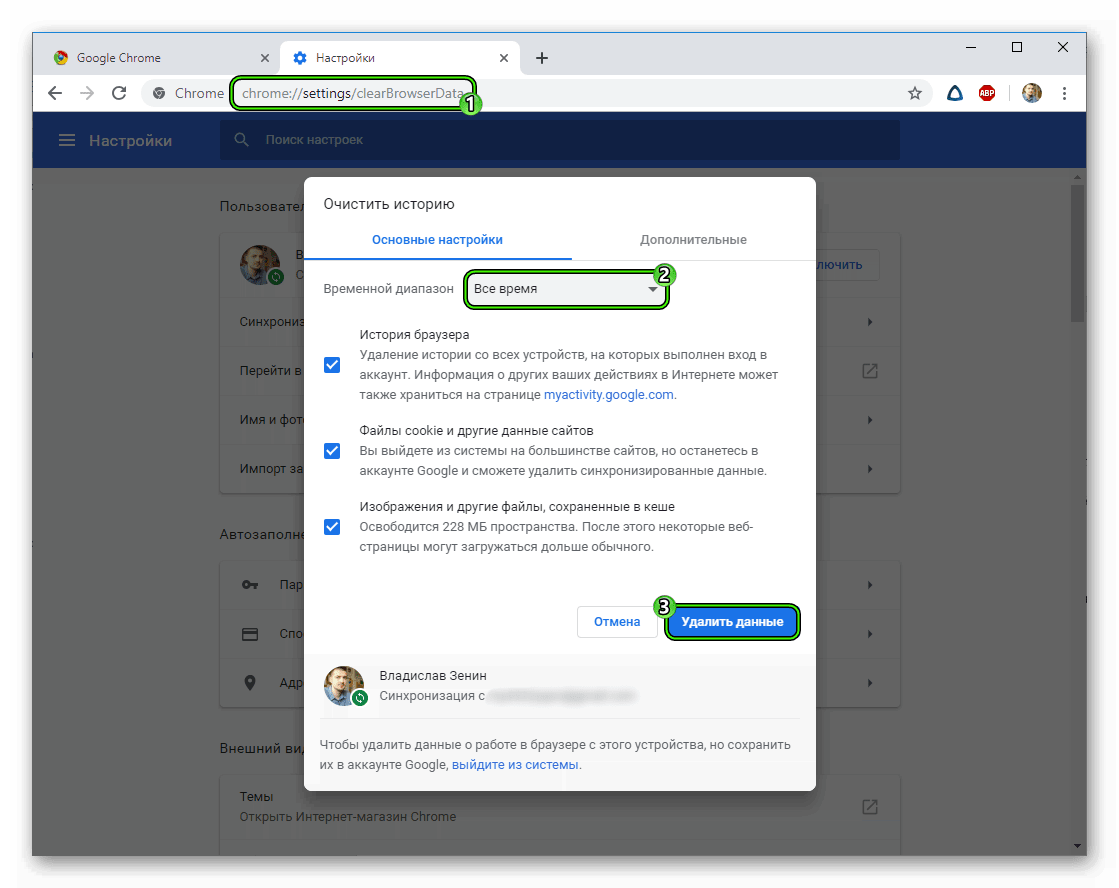
После проведения этой процедуры стоит перезагрузить веб-обозреватель. Если размер кэша был действительно велик, то вы заметите неплохой прирост скорости. Теперь можно переходить к следующему пункту программы.
Отключаем аппаратное ускорение
По умолчанию веб-обозреватель от Google использует аппаратное ускорение при декодировании видео. На мощных компьютерах эта опция полезна. Она повышает качество изображения и скорость рендеринга.
Но на старых машинах просмотр видео превращается в настоящий кошмар, так как аппаратное ускорение требует огромного количества ресурсов. Так что лучше его вовсе выключить. Для этого нужно сделать следующее.
- В адресной строке вводим chrome://flags/#disable-accelerated-video-decode и нажимаем кнопку Enter на клавиатуре.
- Убеждаемся, что для опции стоит значение Enabled.
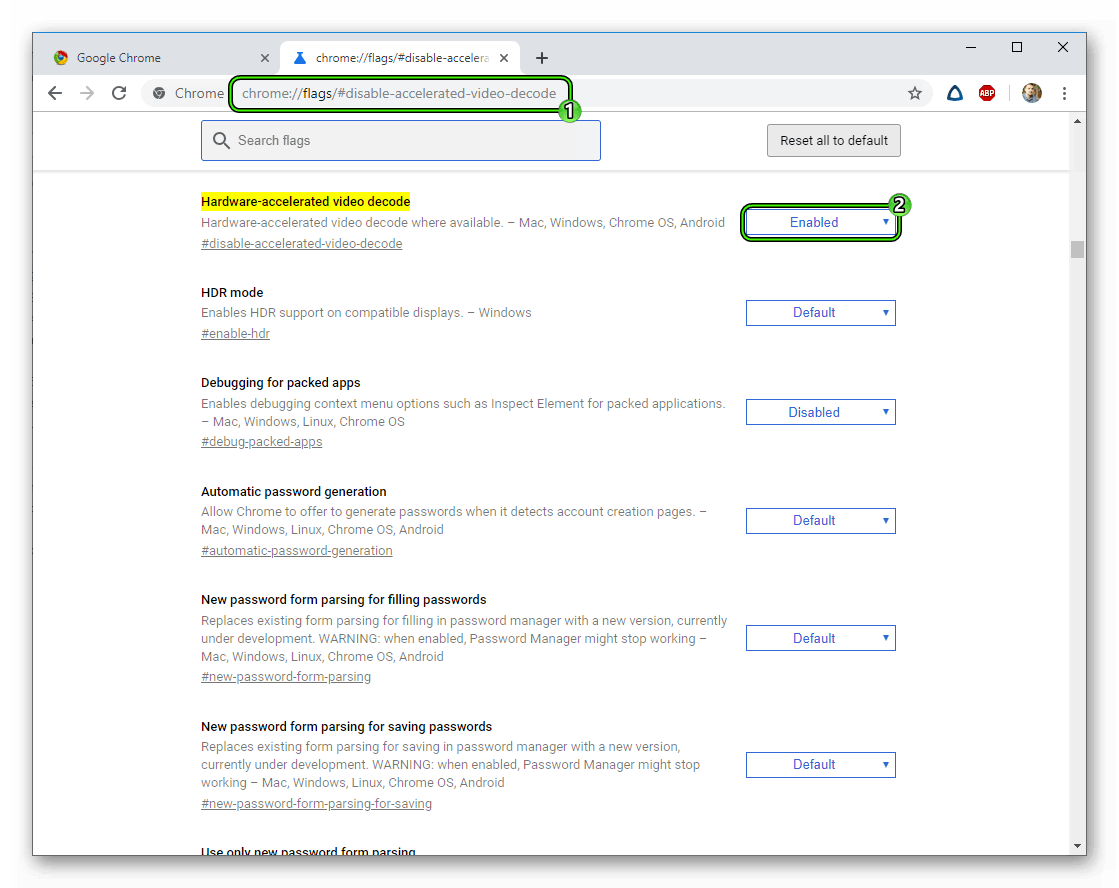
- Перезагружаем браузер.
После рестарта аппаратное ускорение будет полностью отключено, что положительно скажется на общей производительности браузера. Особенно это будет заметно при просмотре видео онлайн. Оптимизируем веб-обозреватель далее.
Заключение
Итак, мы попытались рассказать все о том, как ускорить загрузку страниц в Google Chrome и повысить общую производительность браузера. Для этого придется выполнить целый комплекс действий.
В результате веб-обозреватель будет работать намного быстрее. Нужно только понимать, что некоторые функции работают в экспериментальном режиме. И если после их включения все стало только хуже, то следует немедленно отменить все изменения.