Как удалить Chrome Search с компьютера
Речь пойдет о проблеме, когда при запуске браузера от Гугл вместо стартовой страницы отображается сайт Chrome Search, а также меняется стандартный «поисковик». Возникает она, как правило, при установке какого-либо софта, загруженного на непроверенных сайтах, но возможны и другие сценарии. Из этой статьи вы узнаете, как удалить Search из Гугл Хром безвозвратно.
Руководство
Всю процедуру чистки браузера от данной «напасти» можно разделить на несколько этапов:
- Удаление сомнительного софта из системы.
- Удаление ненужных расширений из Chrome.
- Смена стартовой страницы и поисковой системы по умолчанию.
Остановимся на каждом из них более детально.
Этап №1: Чистка компьютера
Поскольку данный вирус появился на компьютере, он вполне может принимать вид отдельной программы. И ее следует удалить, если удастся такую найти. Причем сделать это довольно просто:
- Откройте инструмент «Установка и удаление программ» через поиск в меню Пуск или выполнив команду appwiz.cpl с помощью инструмента «Выполнить» (вызывается комбинацией Win + R).

- В отобразившемся окошке изучите все установленные на компьютеры программы. Можно их отсортировать по времени появления, чтобы найти ненужную.
- Если таковая была обнаружена, то кликните по ее названию ПКМ.
- Выберите в отобразившемся меню опцию «Удалить».

- Завершите процедуру деинсталляции.
- На всякий случай перезапустите ПК.
Этап №2: Чистка Хрома от «сомнительных» плагинов
Некоторые расширения в Google Chrome не предназначаются для улучшения стандартных возможностей браузера, а только для осложнения жизни его пользователям. И их однозначно стоит удалить. Предлагаем для этого очень удобный способ:
- Нажмите в окошке Хрома комбинацию
Ctrl +T , чтобы появилась новая вкладка. - В адресную строку вставьте адрес chrome://extensions.
- Для перехода на нужную страницу нажмите на клавиатуре
Enter .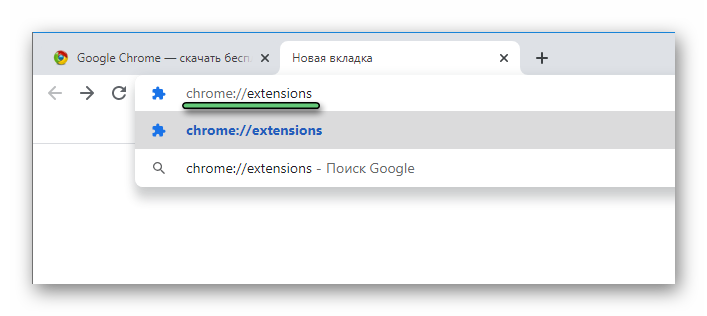
- Теперь в заголовке вкладки будет написано «Расширения». Найдите в общем списке те элементы, которые не вызывают доверия.
- Для каждого из них нажмите соответствующую кнопку «Удалить», сначала на самой странице, а потом и в окошке подтверждения.
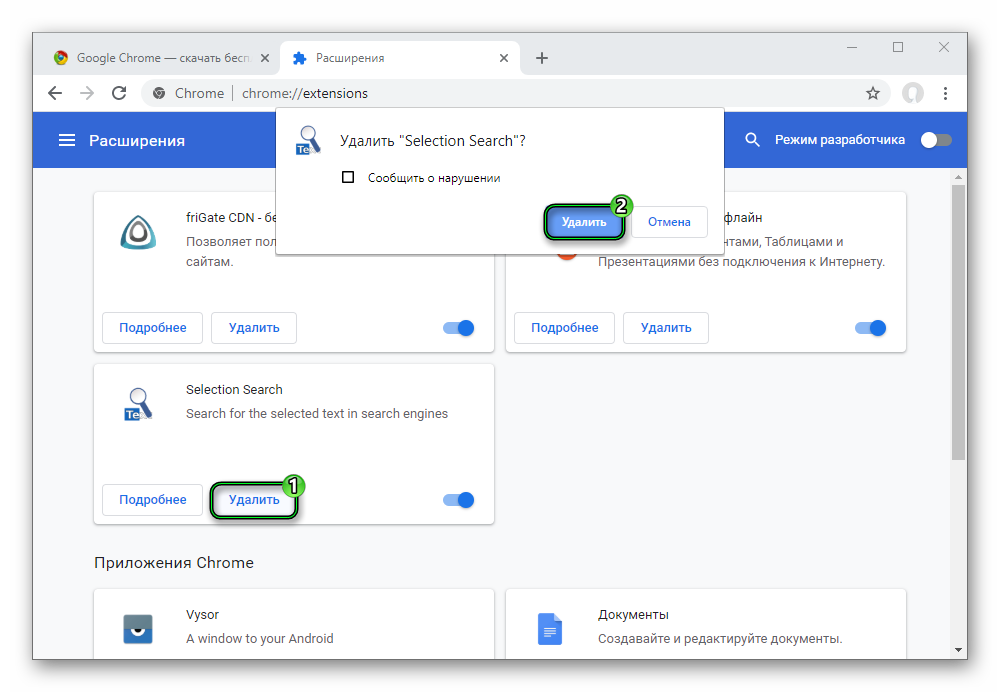
- Перезапустите браузер.
Этап №3: Выбор другой стартовой страницы и поисковика
В самом конце остается вернуть исходные настройки браузера. И тут есть один нехитрый способ:
- Щелкните ПКМ на адресную строку браузера.
- Выберите самый нижний пункт в контекстном меню.
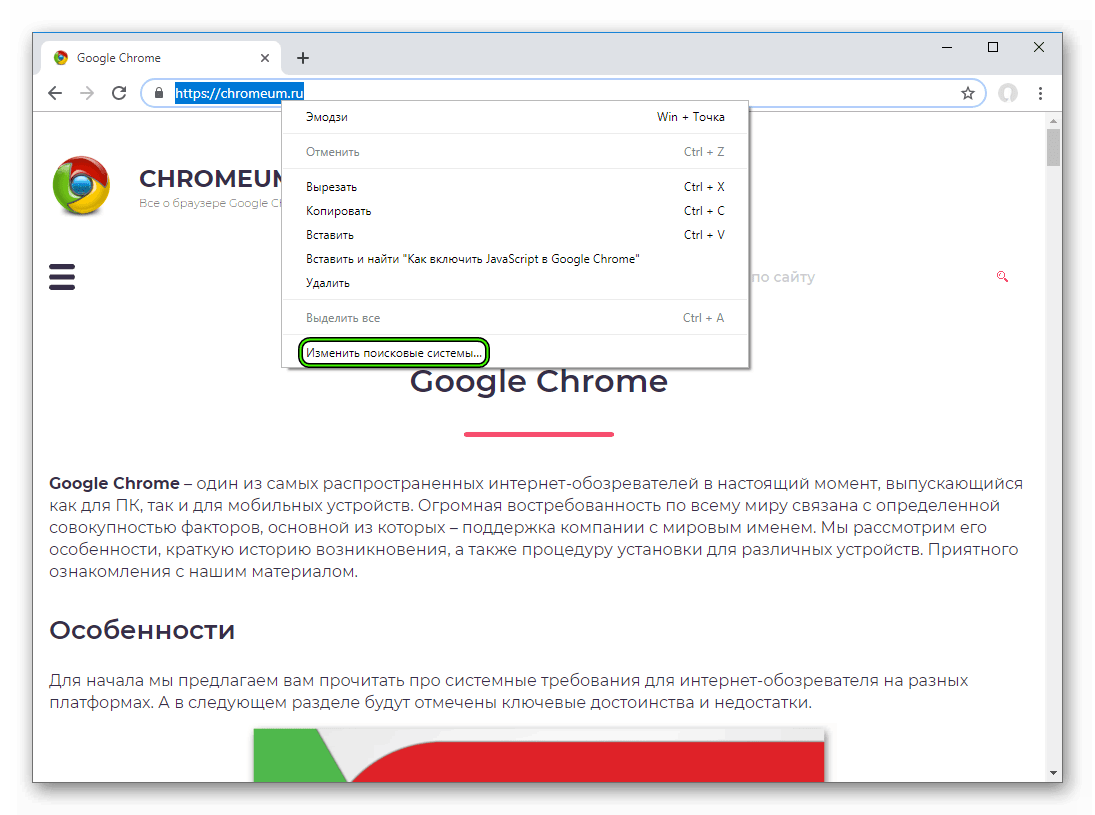
- В разделе «Поисковая система по умолчанию» кликните по иконке с тремя точками напротив нужного сервиса.
- Активируйте «Использовать по умолчанию».

- Затем нажмите на кнопку «Назад» чуть правее заголовка «Управление…».
- Пролистайте страницу в самый низ.
- Установите новый режим для «Запуск Chrome», убрав открытие ненужного сайта. Как правило, удобнее всего оказывается пункт «Ранее открытые вкладки».
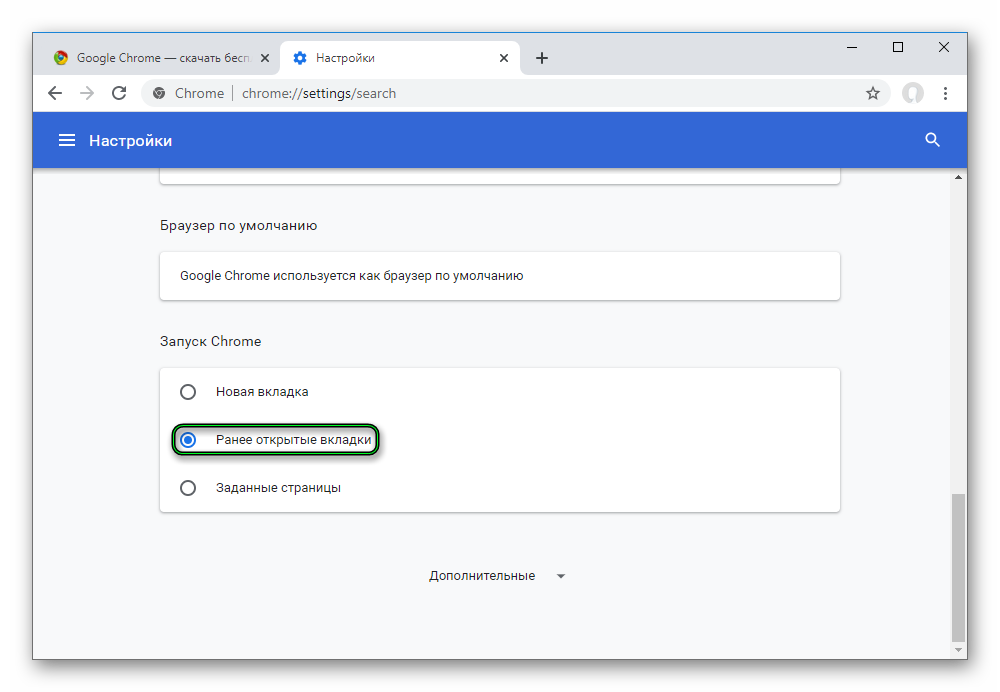
- Закройте страницу параметров браузера.
Завершение
Теперь вы знаете, что такое Chrome Search, его потенциальный вред для компьютера пользователя и как избавиться от этой «напасти». А чтобы впредь с такими проблемами не сталкиваться, внимательнее читайте пункты при установке программ, а для их загрузки по возможности используйте официальные или проверенные сайты.







