Как сохранить расширение Google Chrome
Плагины – специальные элементы, которые доступны для установки в интернет-обозреватель, в том числе и в Гугл Хром. Они предназначены для того, чтобы добавить новые функции (блокировка рекламы, ВПН, быстрый доступ к различным сервисам и т. д.). Изначально их довольно легко установить, причем это бесплатно. Но если пользователь долго пользовался каким-то плагином, то он наверняка не захочет заново его загружать на другом ПК, потеряв при этом оптимальные настройки. Потому имеется способ, как перенести расширение Google Chrome с одного компьютера на другой.
Содержание
Инструкция
Хотелось бы сначала сказать, что если в дополнении нет никаких нужных настроек, то имеет смысл просто установить его «чистую» версию из интернет-магазина Хрома. Просто воспользуйтесь поиском. А если это вам не подходит, то ознакомьтесь с нашей инструкцией.
Для начала нам нужно попасть на страницу управления установленными дополнениями. Существует два способа перехода:
- Через меню интернет-обозревателя, если кликнуть по отмеченным пунктам.

- Путем ввода в адресную строку Хрома текста chrome://extensions/ и нажатия
Enter на клавиатуре.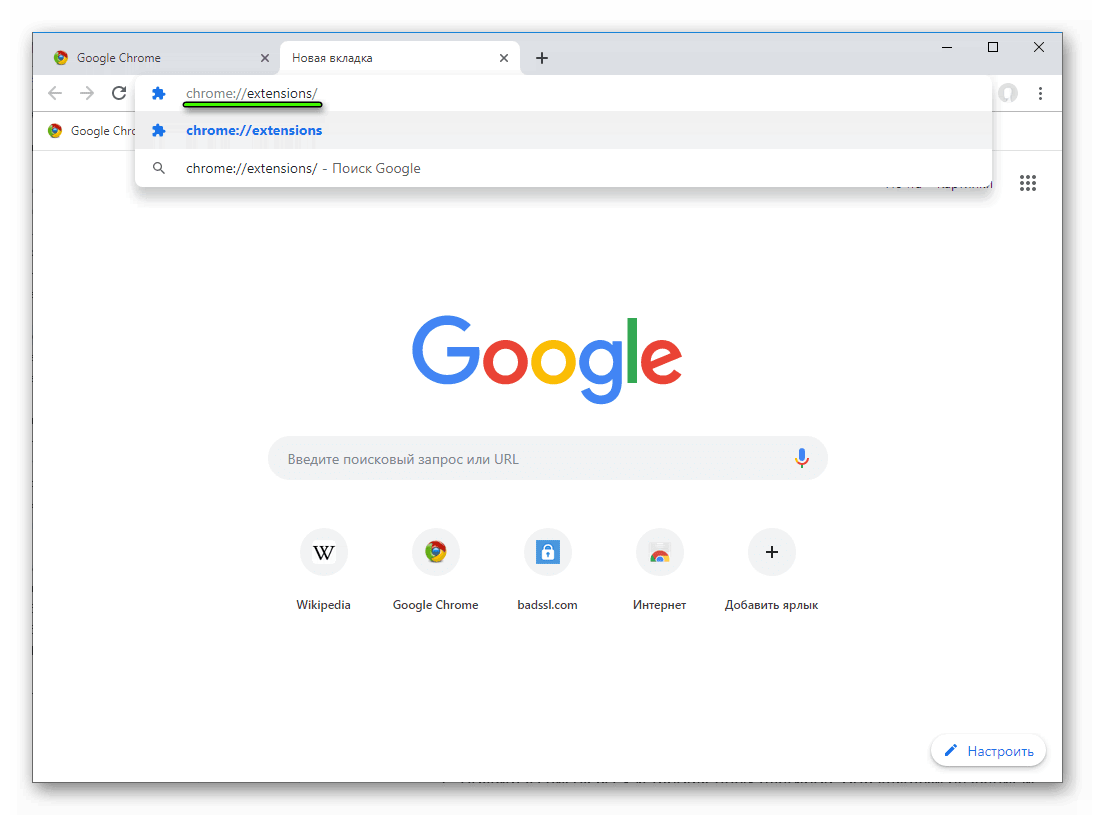
На открывшейся странице нам нужно активировать ползунок «Режим разработчика». В итоге все должно выглядеть так: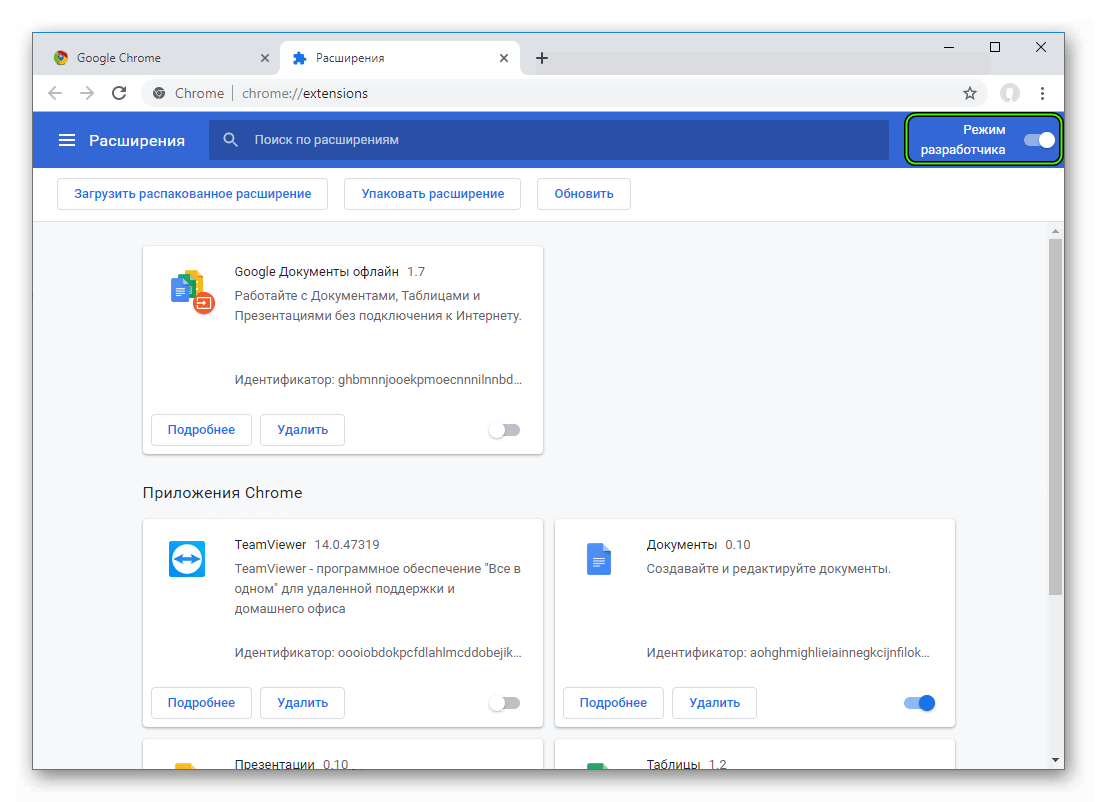
Теперь находим надпись «идентификатор» под нужным элементом, она нам понадобится в дальнейшем.
Далее, открываем Проводник Windows. В строку адреса вставляем %localappdata%\Google\Chrome\User Data\Default\extensions и жмем «ОК».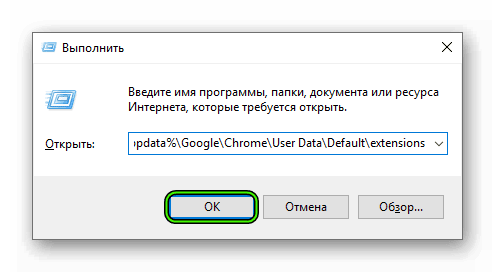 В открывшемся каталоге находим название папки, которое совпадает с ранее установленным идентификатором. Она содержит в себе только одну подпапку, так что ее тоже открываем. А потом копируем содержимое адресной строки Проводника Windows.
В открывшемся каталоге находим название папки, которое совпадает с ранее установленным идентификатором. Она содержит в себе только одну подпапку, так что ее тоже открываем. А потом копируем содержимое адресной строки Проводника Windows.
Теперь возвращаемся к окну браузера. В нем вызываем опцию «Упаковать…».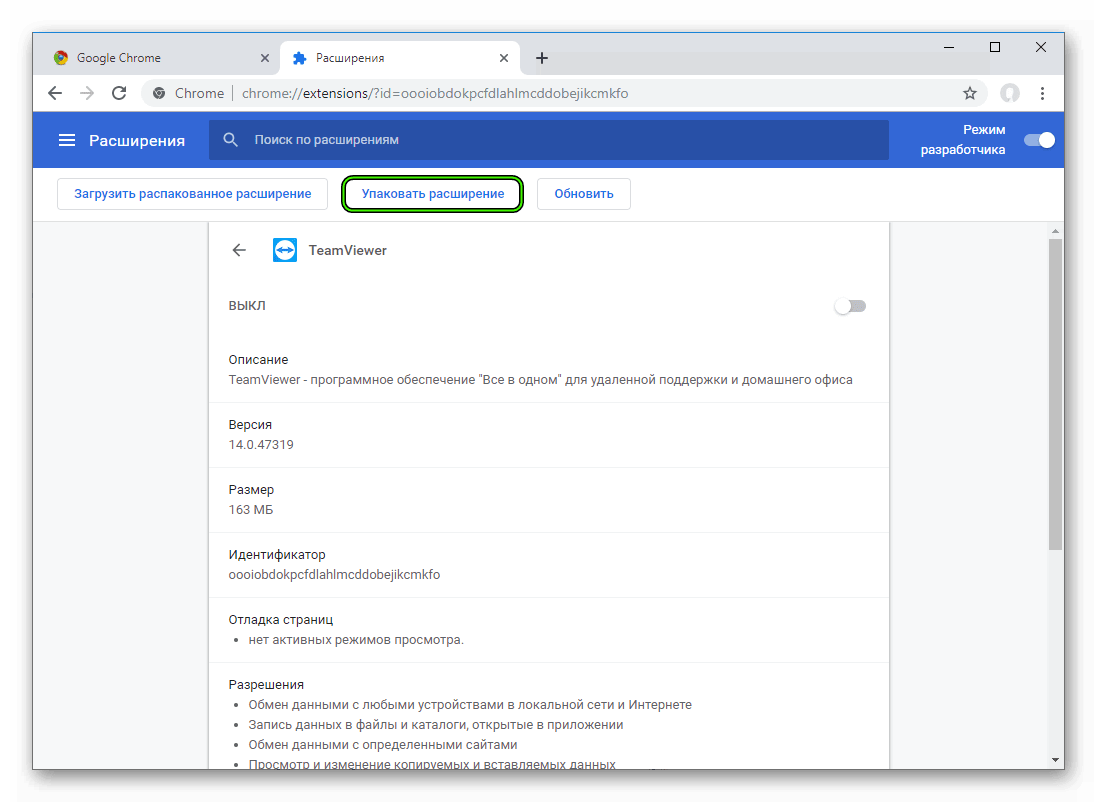 Затем в графу «Корневой каталог…» вставляем ранее скопированный адрес. А вот форму «Секретный ключ» оставляем пустой. И в конце вновь нажимаем «Упаковать…». А потом – на «ОК».
Затем в графу «Корневой каталог…» вставляем ранее скопированный адрес. А вот форму «Секретный ключ» оставляем пустой. И в конце вновь нажимаем «Упаковать…». А потом – на «ОК».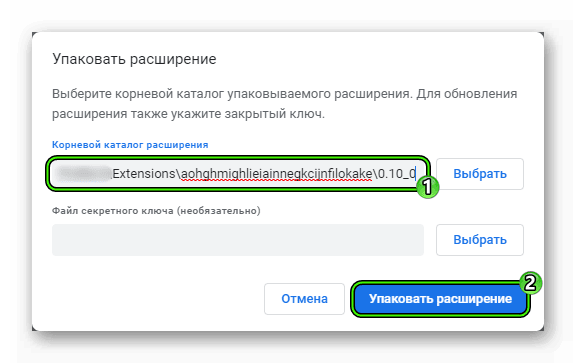
Возвращаемся к окну Проводника Windows и переходим к предыдущему каталогу (он называется как идентификатор). В его содержимом появится два файла, которые нужно будет скопировать и поместить в новую папку.
На этом сохранение расширения из Google Chrome на компьютере завершено. А теперь мы поговорим о его переносе.
Перенос
Разумеется, эти два файла с расширениями .crx и .pem должны оказаться на другом компьютере. Запустите на нем Хром. А потом перетащите из каталога crx-файл в окошко браузера. И в конце подтвердите инсталляцию.
Дополнение
Как вы видите, данный способ довольно сложен в исполнении. Зато он оказывается крайне удобным.




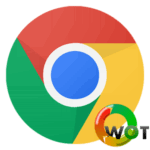

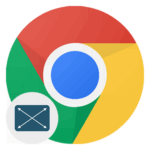

Спасибо! Очень помог!