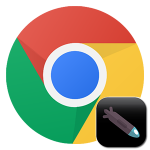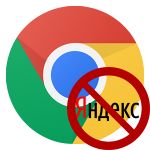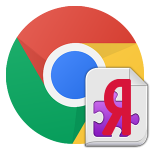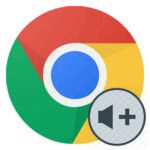Почему не устанавливаются расширения в Google Chrome
Если не устанавливаются расширения в Google Chrome, то этому обычно есть определенная причина. Но беда в том, что определить эту самую причину часто не представляется возможным. Поэтому придется перебирать все возможные варианты.
Подробности
Как правило, с расширениями в Google Chrome проблем не возникает. Но иногда кое-какие настройки операционной системы, определенных программ или самого веб-обозревателя могут мешать установке плагинов.
Если вы действительно нуждаетесь в расширениях, то проблему нужно как-то решать. Правда, для этого потребуется перебрать все возможные способы. Только так можно будет добиться успеха и исправить ситуацию.
В данном материале мы рассмотрим самые действенные способы. Они все эффективны в том или ином случае. Но придется искать наиболее действенный в конкретной ситуации методом подбора. Начнем с самых простых и очевидных.
Отключаем лишние расширения
Всевозможные дополнения, конечно, расширяют функционал браузера и делают работу с ним проще и интереснее. Но не стоит забывать, что эти плагины требуют довольно много оперативной памяти. И если у вас их установлено много, то для установки еще одного RAM может и не хватить.
К тому же, некоторые расширения могут конфликтовать друг с другом и поэтому инсталляция может быть невозможна. Наиболее правильным шагом будет отключение расширений. Сделать это можно в самом браузере. Вот подробная инструкция:
- Сначала потребуется запустить Гугл Хром. Делается это при помощи значка на рабочем столе, иконки в меню «Пуск» или кнопки в панели задач.
- Затем нажимаем на кнопку с тремя вертикальными точками. Она находится в верхней правой части окна браузера.
- Далее в появившемся контекстном меню наводим курсор на «Дополнительные инструменты».
- В подменю кликаем по надписи «Расширения».

- Появится полный их список. Напротив каждого из них будет ползунок, который отвечает за включение и выключение. Его нужно деактивировать.

- Повторяем процедуру для всех «сомнительных» расширений в списке.
После отключения плагинов нужно обязательно перезапустить веб-обозреватель. Только тогда изменения вступят в силу. После рестарта нужно проверить стабильность работы браузера и попробовать установить какой-нибудь плагин. Если ничего не помогло, то переходим к следующей главе.
Но перед этим стоит отметить, что некоторые расширения все-таки можно вернуть в том случае, если данный способ не помог. Если у вас их было очень много, то все возвращать не стоит. Нужно остановиться на тех, которые являются самыми полезными. И если после включения какого-нибудь из них вновь возник конфликт, то именно оно и является проблемным. Нужно его вообще удалить.
Чистим переполненный кэш
Часто бывает и так, что расширения в Google Chrome не устанавливаются по той простой причине, что кэш браузера переполнен. И именно это не дает плагинами спокойно функционировать и инсталлироваться.
Поэтому нужно найти тот раздел в настройках, который позволяет почистить кэш. Сделать это не так уж и трудно. Но на всякий случай мы предоставляем подробную инструкцию, рассказывающую о том, как и что делать. Вот она:
- Опять вызываем меню браузера (три точки) и выбираем пункт «Настройки».

- Пролистываем список параметров до самого конца и кликаем по кнопке «Дополнительные».
- Ищем пункт «Очистить историю» и щелкаем по нему.
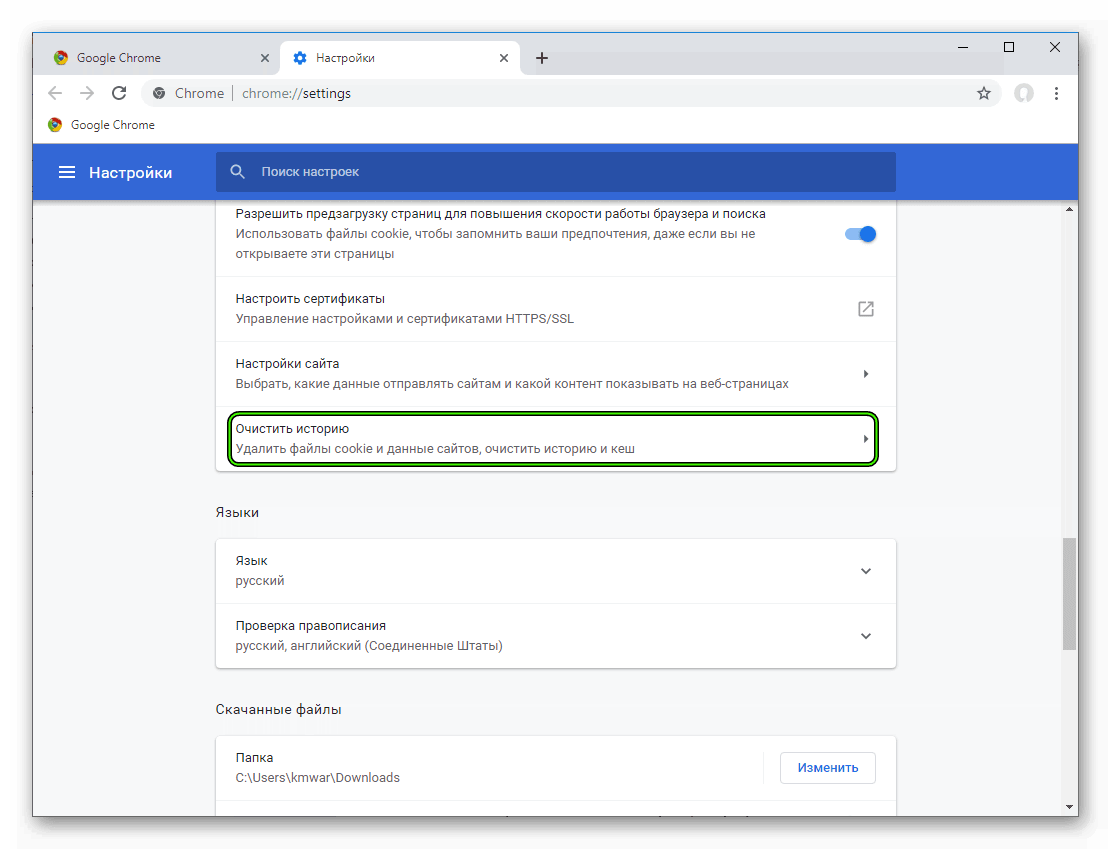
- Далее откроется окошко с выбором нужных параметров. Здесь необходимо выставить временной промежуток «Все время».
- А затем включить пункты «История скачиваний», «Файлы cookie» и «Изображения и другие файлы…».
- Теперь остается только щелкнуть по кнопке «Удалить данные».

Сама очистка займет всего несколько секунд. Но после проведения данной процедуры обязательно нужно перезапустить веб-обозреватель. Иначе все изменения не будут применены. Увидеть результаты можно будет только после рестарта.
После перезапуска веб-обозревателя можно снова попробовать установить дополнение. Если все прошло успешно, то это значит, что браузер не мог нормально функционировать именно из-за раздувшегося кэша. Если же все осталось без изменений, то переходим к следующему пункту нашей программы.
Настраиваем правильное время
Если в операционной системе установлено неверное время (или дата), то это вполне может привести к тому, что расширения в Google Chrome напрочь откажутся устанавливаться. Это весьма частая проблема. Некоторые браузеры в таких условиях и вовсе отказываются работать.
Нужно настроить время правильно. И тогда, возможно, все придет в норму. К счастью, настройки времени и даты не спрятаны где-то в недрах Windows. И это хорошо. Но на всякий случай, вот подробная инструкция, рассказывающая, как и что делать:
- Нажимаем
Win +R . - Выполняем команду timedate.cpl.
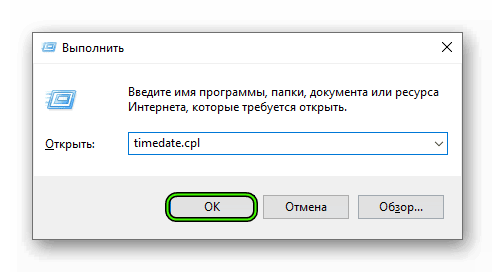
- Переходим к последней вкладке в появившемся окошке.
- Затем ищем кнопку «Изменить параметры…» и кликам по ней.
- Активируем соответствующую опцию, нажимаем «Обновить сейчас» и потом «ОК».
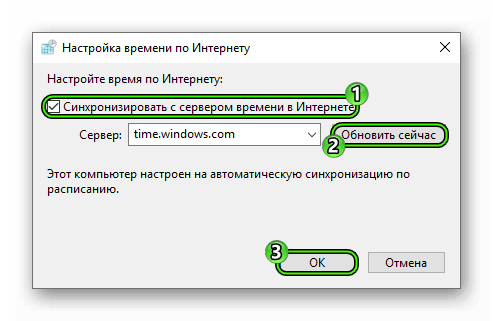
После установки правильных данных рекомендуется перезапустить компьютер или ноутбук. Иначе сделанные изменения могут быть не применены. Вообще, это не обязательно, но лучше перестраховаться.
Только после рестарта можно снова запускать Google Chrome и пробовать установить хоть какое-нибудь расширение. Если проблема была именно во времени, то все должно пройти нормально. А если нет, то переходим к следующему пункту нашей программы.
Выключаем режим совместимости
Если Google Chrome запущен в режиме совместимости с какой-нибудь устаревшей версией Windows, то проблема с установкой расширений как раз может возникнуть, так как плагины не понимают такой режим и не умеют с ним работать.
Поэтому и требуется отключить совместимость. И только потом можно пробовать заново инсталлировать какой-нибудь плагин. Вот подробная инструкция, рассказывающая о том, как и что делать. Нужно четко ей следовать:
- Находим на рабочем столе ярлык браузера и кликаем по нему правой кнопкой мыши.
- Далее в появившемся контекстном меню кликаем по пункту «Свойства».
- Затем перемещаемся на вкладку «Совместимость».
- Снимаем галочку с пункта «Запустить программу в режиме совместимости с».
- Нажимаем последовательно «Применить» и «ОК».
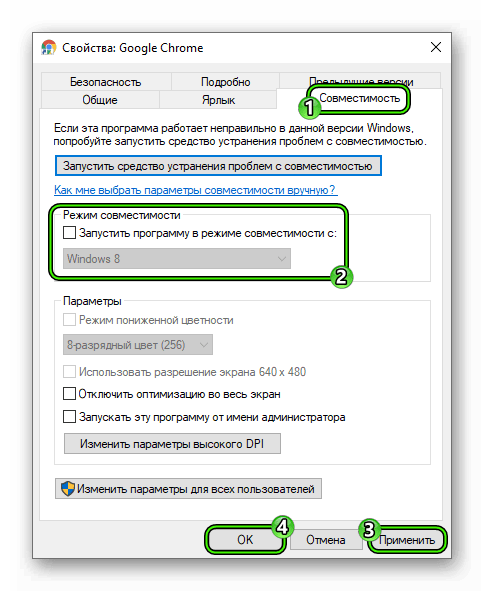
После того, как эта процедура была выполнена можно снова запускать Google Chrome и попробовать инсталлировать хоть какое-нибудь расширение. Если все удалось, то проблема решена. А если нет, что нужно перейти к следующей главе.
Кстати, отключая режим совместимости (если он действительно нужен), вы рискуете тем, что браузер вовсе не запустится. Хотя в случае с Google Chrome необходимость такого режима весьма сомнительна.
Проверяем браузер на вирусы
Различные вредоносные объекты, хозяйничающие в браузере, тоже могут влиять на процесс установки расширений и даже блокировать его. Причем весьма успешно. Так что имеет смысл воспользоваться функцией проверки, предусмотренной в Хроме. Вызывается она следующим образом.
Переустанавливаем Google Chrome
Точно такая же ситуация бывает и в том случае, если вирусы умудрились повредить файлы самого веб-обозревателя. Тогда он может вести себя неадекватно. И выход здесь только один: переустановка приложения целиком. Иначе о расширениях и думать нечего.
Для начала нужно озаботиться установочным файлом. Его нужно скачать с официального сайта разработчика заранее. Только потом можно приступать к удалению старой версии и установке новой. Вот подробная инструкция, рассказывающая о том, как и что делать.
Заключение
Итак, мы поговорили о том, что делать, если возникает ошибка при установке расширений в Google Chrome. Теперь же подведем итоги и сделаем соответствующие выводы. Вообще, такое поведение расширений в Хроме – большая редкость.
Но если это вдруг случилось, то конкретную причину определить не удастся. Поэтому придется перебирать все возможные варианты. Только так можно будет добиться успеха и исправить проблему. Но выполнять все действия нужно в строгом соответствии с инструкцией.