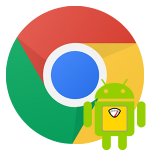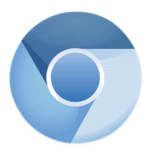Как удалить вирус из браузера Google Chrome
Многие сталкиваются с проблемой, как удалить вирус из браузера Google Chrome. Ведь существует огромное количество типов вирусов. Есть шифровальщики, есть те, которые воруют личные данные, или могут заблокировать компьютер полностью и требовать деньги за ключ для разблокировки. Самокопирующиеся черви и трояны, которые самовольно устанавливают на ПК другое программное обеспечение. А также вредоносное рекламное ПО — это те самые всплывающие баннеры на пол-экрана с предложением что-то увеличить и неожиданно открывающиеся новые вкладки казино или что-то подобное.
Проверка системы на вирусы
Как только вы обнаружите, что в Гугл Хром поселился вирус, на сайтах появляется всплывающая реклама, которой там быть не должно, или периодически открываются новые вкладки с вышеупомянутыми сайтами казино и ставок на спорт (самые распространенное рекламное вредоносное ПО) то это знак, что пора лечить систему. В компьютере гарантированно завёлся вирус.
Даже если у вас установлен антивирус, это не означает что ваш ПК не подвержен заражению. Ни одна антивирусная программа не даёт 100% гарантии. Вы сами можете пропустить зловреда при скачивании и установке какого-то софта из неизвестного источника. А вирусы, особенно если это какой-то новый зловред, и его ещё нет в вирусных базах защитника, спокойно поселится в системе и будет благополучно вредить. О заражении вы узнаете по ряду симптомов:
- компьютер начал сильно тормозить и зависать;
- не удаляются файлы и папки;
- периодически, самопроизвольно запускается браузер (отдельные вкладки с зараженными сайтами).
- на рабочем столе появились неизвестные ярлыки программ;
- агрессивная (неприемлемая) реклама на сайтах;
- загрузка ЦП 100% при том, что у вас не запущено ни одной программы.
Это только малая часть симптомов, которые сигнализируют о заражении. Чтобы вылечить систему понадобится выполнить ряд манипуляций.
Dr.Web CureIt
Скачайте на официальном сайте Dr.Web лечащую утилиту Dr.Web CureIt — это облачный сканер, который проверяет систему на наличие вредоносного заражения, используя облачные технологии.
- Утилита Dr.Web CureIt весит порядка 160 МБ. После скачивания запустите её двойным кликом.
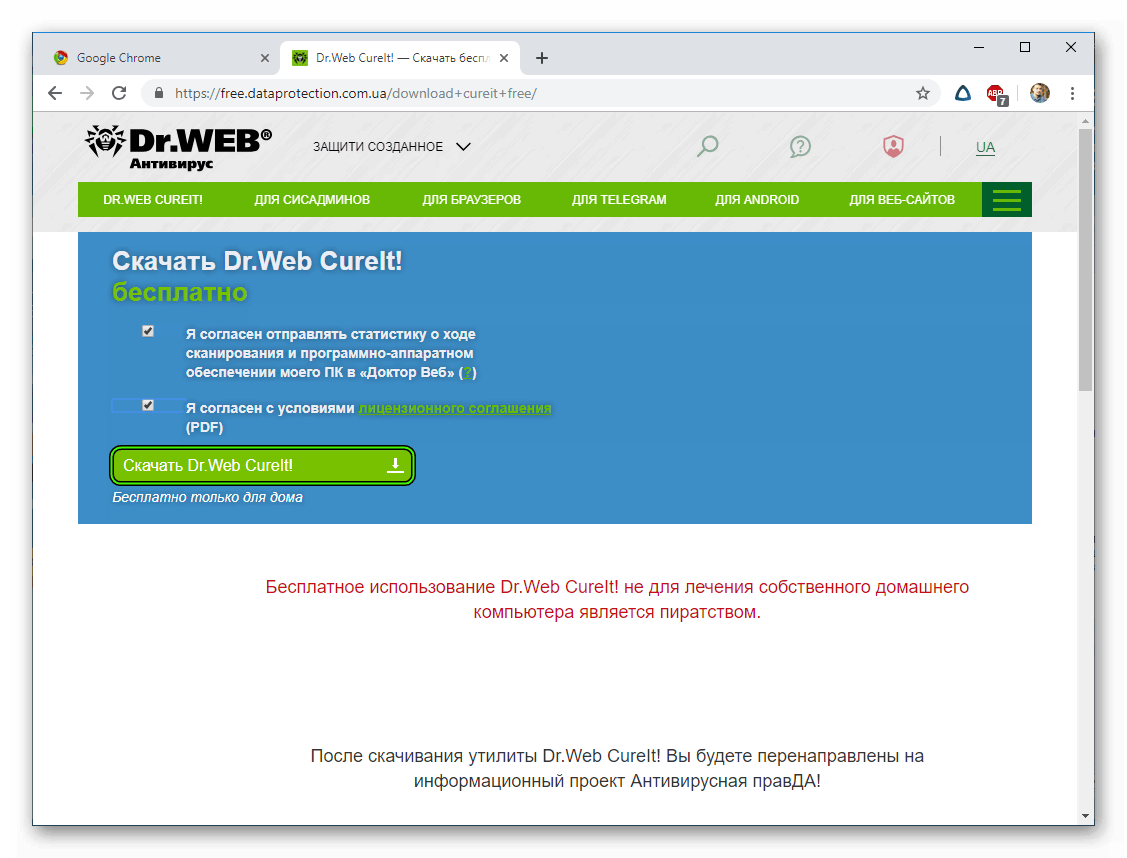
- Утилита не требует установки и после запуска откроется сразу рабочее окно. Примите условия лицензионного соглашения и нажмите «Продолжить».
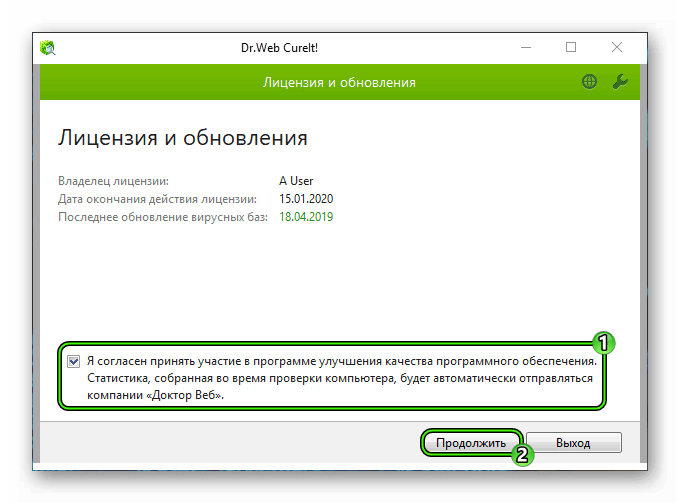
- Нажмите «Начать проверку». По умолчанию будет инициировано быстрое сканирование. Или выберите файлы и папки для проверки вручную.
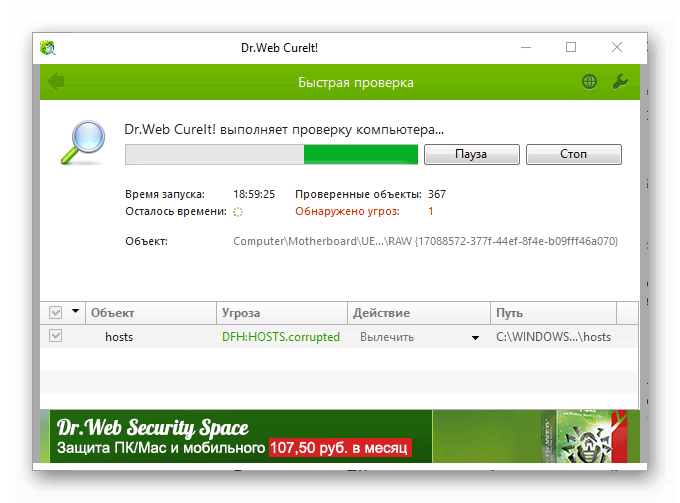
Дождитесь окончания процедуры и вылечите зараженные файлы (следуйте подсказкам).
ESET Online Scanner
Как мы уже писали выше, один сканер (антивирус) не даёт гарантии что будут найдены и удалены все вредоносные файлы. Поэтому стоит проверить компьютер несколькими утилитами. Неплохой облачный сканер от Eset — обнаруживает и удаляет большинство вирусов, бесплатный, простой в использовании.
- Для проверки ПК, находясь на официальном сайте нажмите кнопку «Запустить».
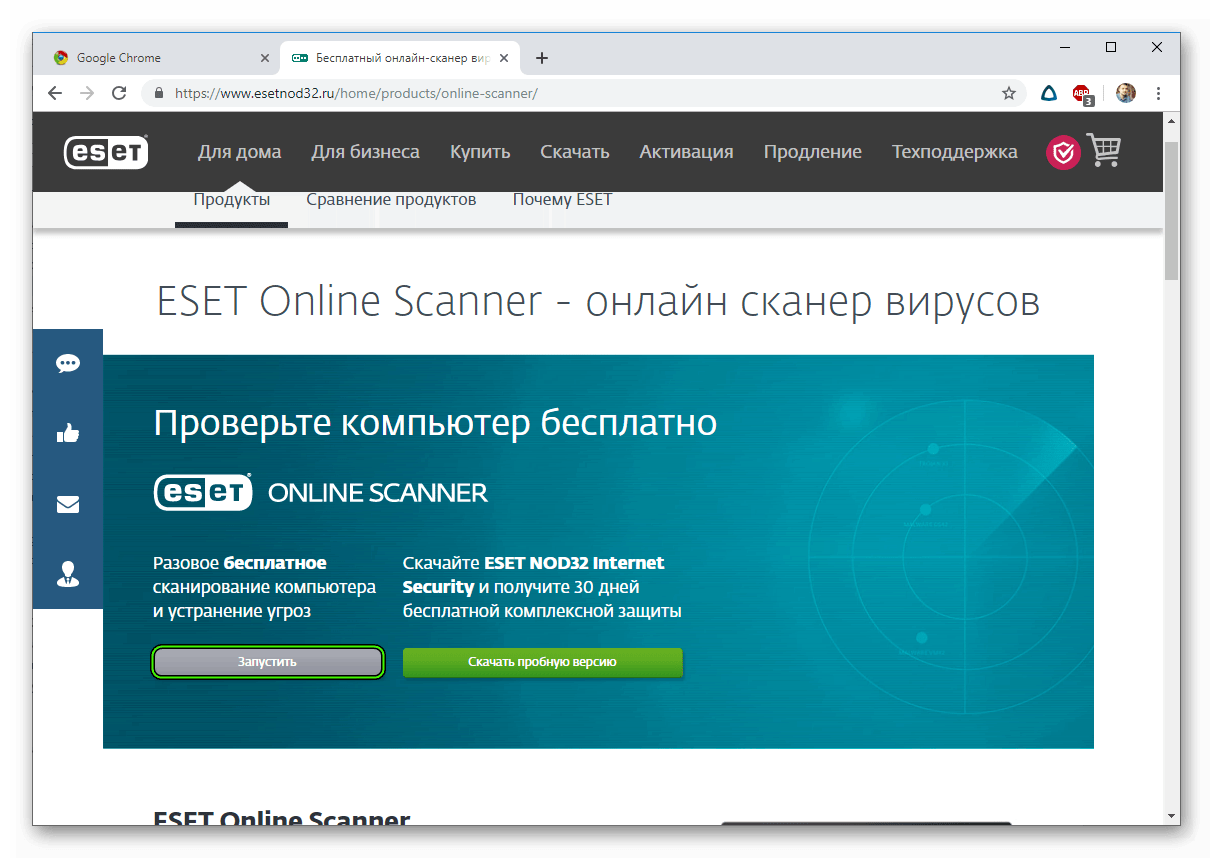
- Введите адрес электронной почты и кликните на «Отправить», чтобы просканировать компьютер на вирусы.
- На компьютер будет загружен небольшой .exe файл — запустите его двойным кликом.
- В окне программы выберите пункт «Сканирование компьютера».
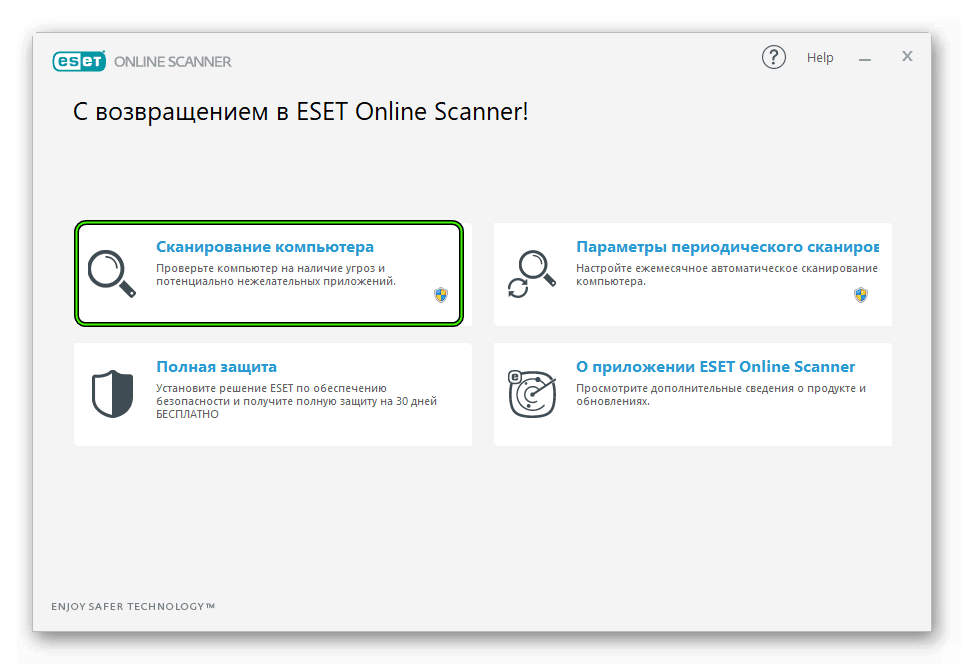
- Выберите: полное, быстрое или выборочное сканирование.
- Отметьте пункты, разрешить или запретить программе обнаруживать потенциально нежелательные программы и помещать их в карантин.
- После чего нажмите «Запустить сканирование».
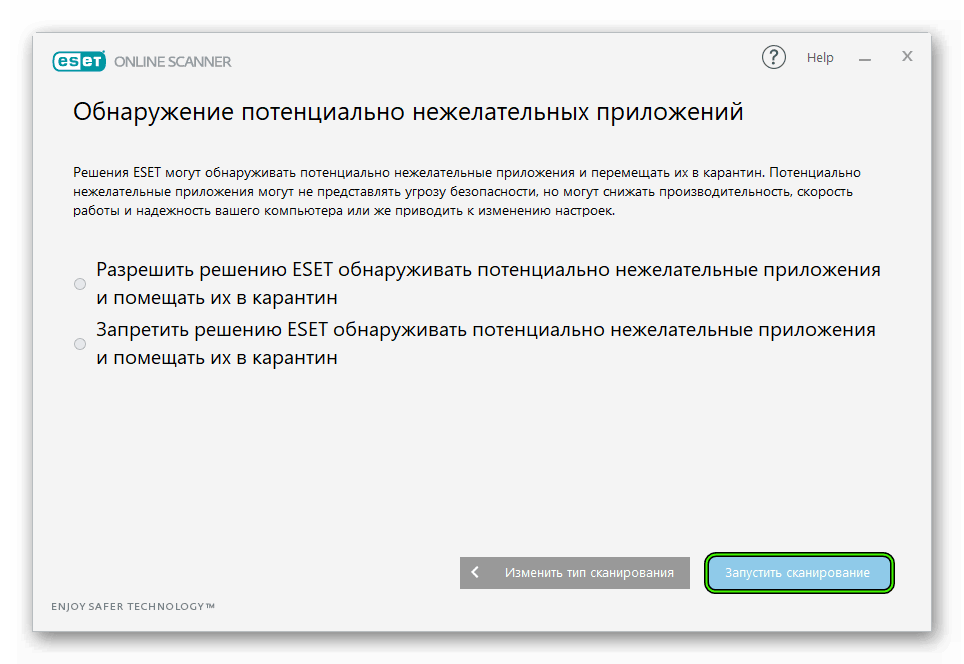
- Дождитесь окончания процедуры и вылечите зараженные объекты (если таковые будут обнаружены).
Malwarebytes Anti-Malware
Чтобы уже гарантированно удалить все вредоносные угрозы еще можно просканировать систему программой Malwarebytes Anti-Malware. Это обыкновенный стационарный антивирус, имеет платную лицензию, но бесплатно его можно использовать для одноразового сканирования. Free версия не защищает систему в режиме реального времени, но в отличие от облачных сканеров находит и лечит намного больше зараженных объектов. То что не обнаружили другие программы гарантировано найдет Malwarebytes Anti-Malware.
Инструкция по использованию:
- На официальном сайте нажмите «Бесплатная загрузка».

- Скачайте антивирус на ПК и установите его, следуя подсказкам мастера установки.
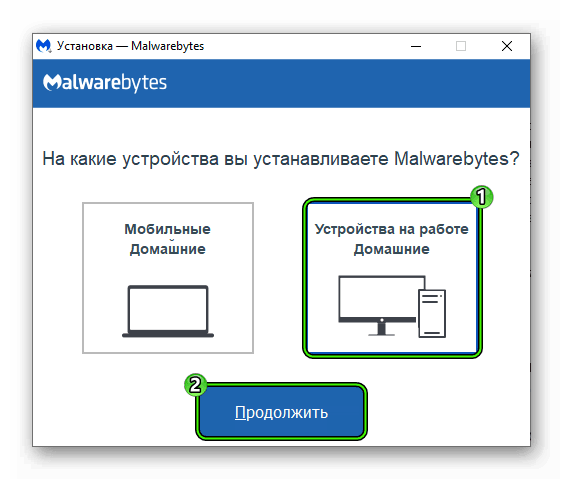
- Запустите программу двойным кликом по иконке на рабочем столе.
- Не меняя настройки, кликните «Запустить проверку».
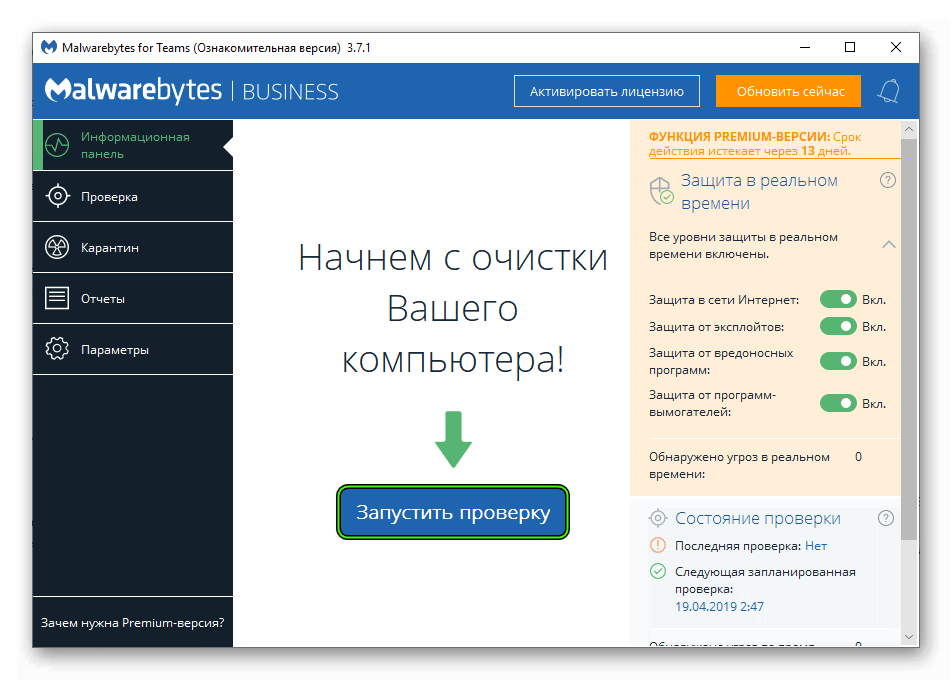
- По окончании процедуры, если будут найдены зараженные файлы, поместите их в карантин.
- После перезагрузите компьютер.
Встроенные средства браузера проверки на вирусы
Браузер Гугл Хром имеет собственные средства для удаления вирусов.
Чтобы воспользоваться утилитой от Гугл Хром:
- Запустите браузер.
- Откройте «Меню» и выберите в выпадающем списке «Настройки».
- Прокрутите страницу вниз и нажмите «Дополнительные».
- Еще скрольте страницу до последнего пункта «Удалить вредоносное ПО с компьютера».
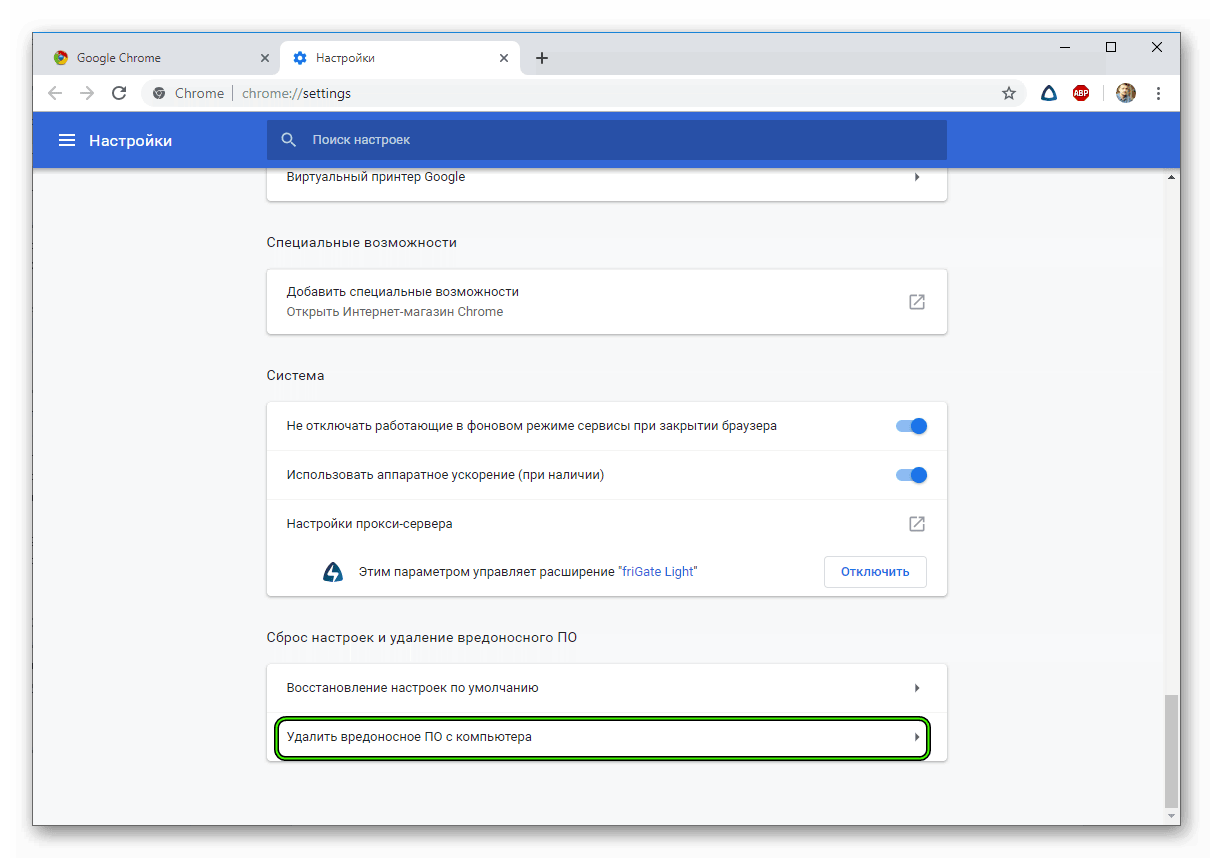
- Далее нажмите «Найти».
- Следуйте подсказкам — если на ПК будут обнаружены угрозы вылечите или удалите их.
Удаление запланированных задач
В большинстве случаев, вышеперечисленных шагов и средств будет достаточно, чтобы полностью вылечить компьютер от заражения. Но останется браузер. Реклама никуда не денется, потому что вирусы встраиваются в веб-обозреватель и создают запланированные задачи для открытия рекламных сайтов. Самих вирусов уже нет, а задача останется, которая как и раньше будет запускать интернет-обозреватель (новую вкладку), ведущую на вредоносный сайт. Чтобы удалить эти задачи, нужно воспользоваться еще одной замечательной утилитой CCleaner.
CCleaner
Мы не будем рассказывать о всех её функциях и возможностях — в данном, конкретном случае вам понадобится несколько функций для очистки системы и удаления запланированных задач.
- Скачайте с официального сайта и запустите CCleaner.
- В левой панели откройте вкладку «Сервис».
- Дальше откройте подраздел «Автозагрузка».
- И потом выберите «Запланированные задачи» в верхней панели.
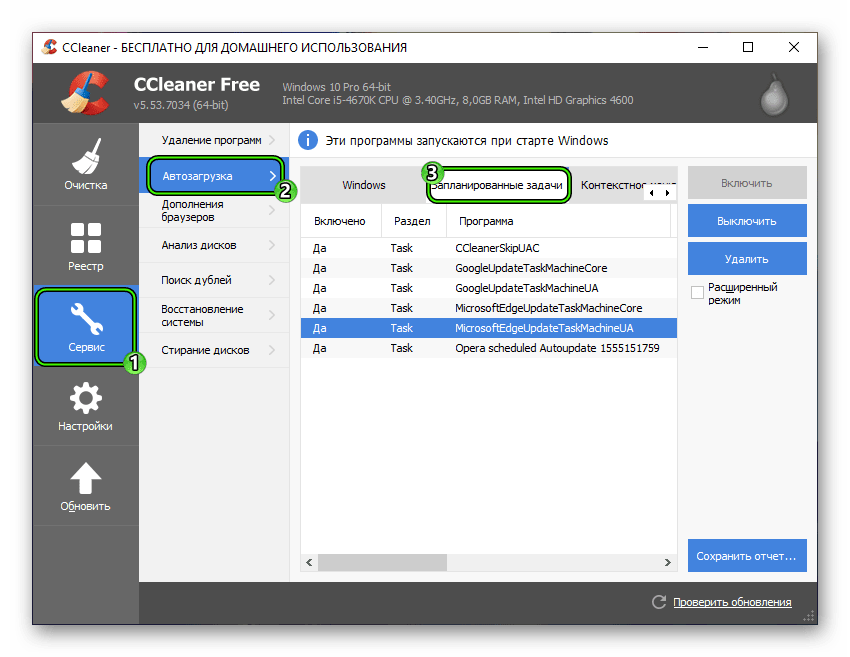 Здесь вы обнаружите задачи для обновления браузеров и ПО. А также задачи, которые появились вследствие работы вирусов.
Здесь вы обнаружите задачи для обновления браузеров и ПО. А также задачи, которые появились вследствие работы вирусов. - Выделите задачу кликом мыши, затем нажмите «Выключить», а потом «Удалить».
Дополнения
В интернет-магазине Chrome тысячи, а может, и сотни тысяч самых разнообразных дополнений. Не все они безопасные и могут заразить компьютер вирусами, поэтому чтобы не заразить ПК повторно удалите все подозрительные расширения, установленные в браузере.
Но одно расширение для блокировки рекламы нужно оставить, а если у вас его нет, то установить. Более подробно о AdBlock для Google Chrome читайте в другой нашей статье.
Сброс настроек браузера по умолчанию
Если никакие вышеописанные способы не помогли и в браузере по-прежнему твориться что-то неведомое, попробуйте сбросить настройки Google Chrome по умолчанию.
- Откройте «Меню» далее «Настройки».
- Так же как и с очисткой компьютера от вредоносных угроз, откройте «Дополнительно» и листайте в самый низ, до пункта сброса настроек.
- Выполните сброс и перезагрузите браузер.
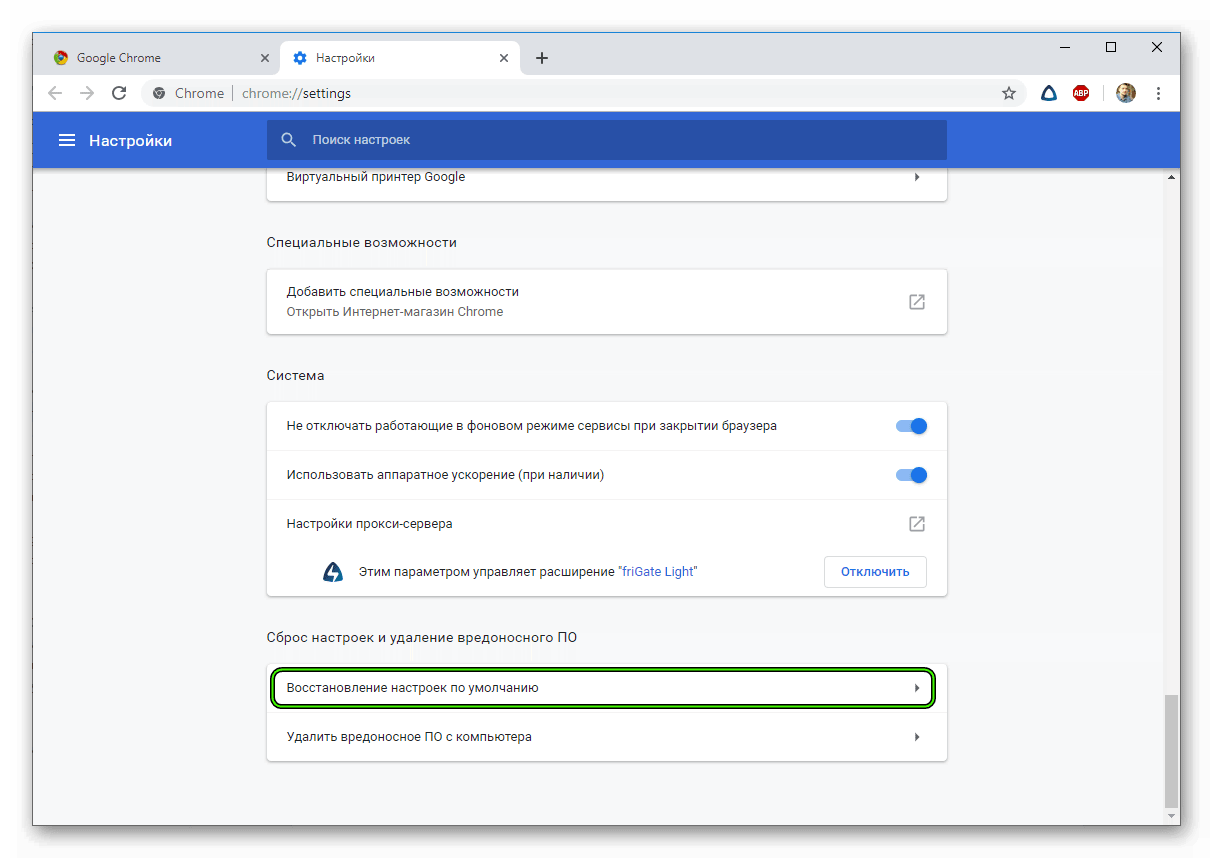
Синхронизация и переустановка Google Chrome
Верный способ навсегда избавится от вредоносной рекламы и вирусов в Гугл Хроме — это переустановка браузера. Если вы боитесь потерять сохраненные данные: закладки, пароли — войдите в учетную запись и синхронизируйте браузер с учетной записью или сохраните файл с настройками обозревателя на ПК.