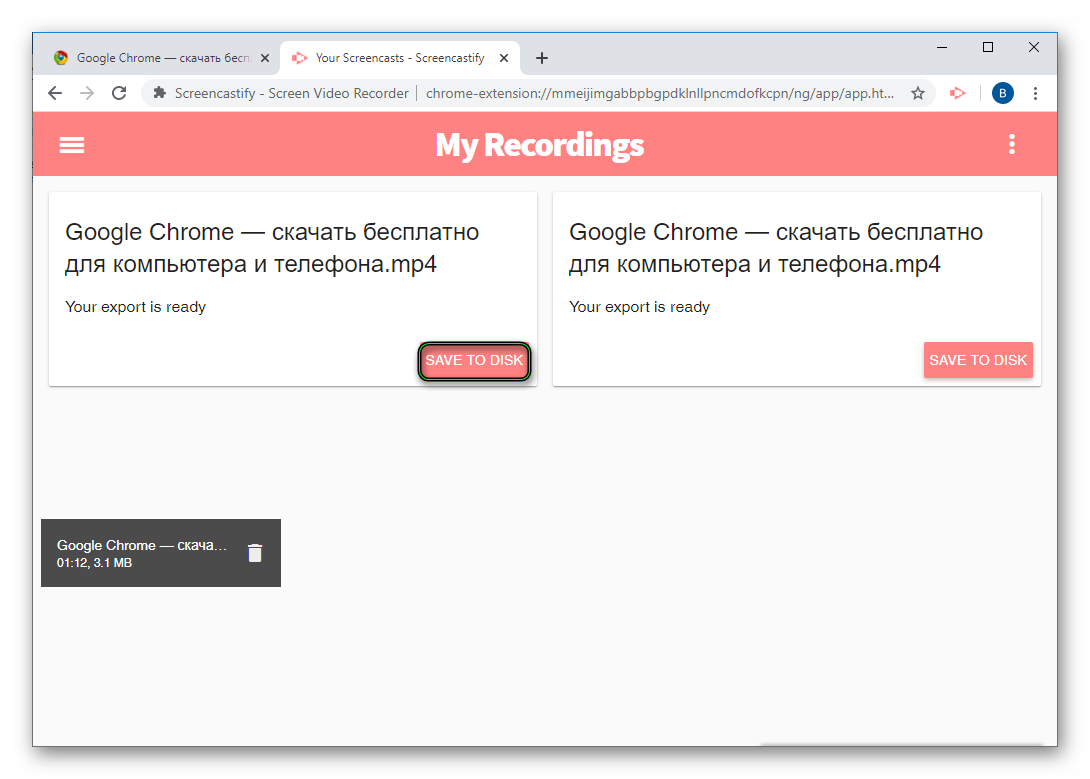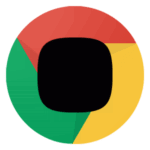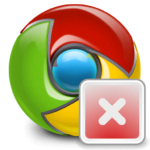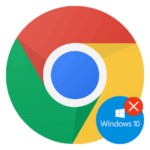Запись видео с браузера Google Chrome
Запись видео с экрана в Google Chrome изначально отсутствует. Разработчики не ввели данную функцию в веб-браузер, поскольку она не нужна большому количеству пользователей. Но в некоторых случаях необходимость в ней все же появляется. И что же тогда делать? Попробуем во всем разобраться.
Подробности
Существует немало дополнений для Хрома, которые вводят новые возможности в интернет-обозреватель. В их число входят и решения для захвата рабочей области. Преимущество такого подхода заключается в том, что на компьютер не нужно устанавливать каких-либо программ, все делается непосредственно из окна Хрома.
В рамках данного материала мы ознакомимся с одним из них.
Screencastify
Это популярное дополнение порадует многофункциональностью и «умным» подходом к организации рабочего процесса. Для установки достаточно выполнить несколько простых шагов:
- Открываем официальный магазин Chrome, используя эту ссылку.
- Кликаем на синюю кнопку.
- Подтверждаем серьезность намерений.

- Закрываем вкладку магазина.
Теперь дело за малым – настроить работу Screencastify. Для этого:
- Кликаем ЛКМ по созданному ярлыку правее адресной строки.
- Автоматически открывается новая вкладка, где нам предлагается авторизоваться в системе через Google. Здесь же рекомендуется перевести ползунок, напротив единственного пункта, если он изначально отключен «автоматически сохранять видео на Google Drive», в активное положение (загорится розовым).
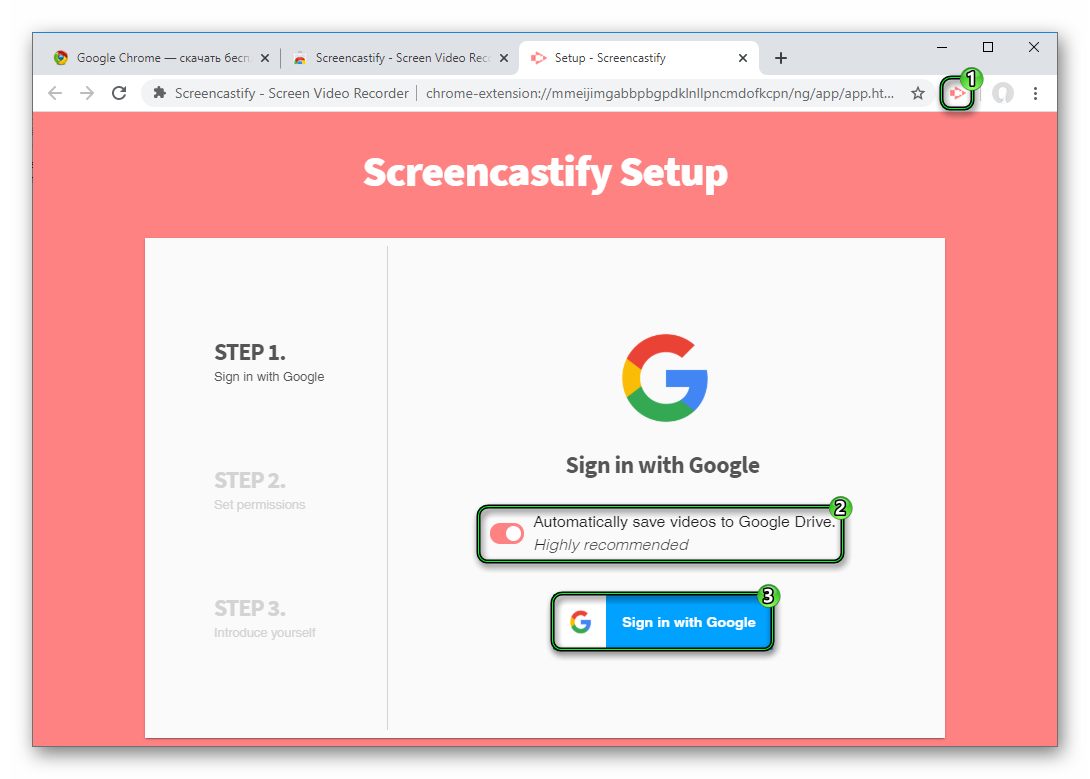
- Проходим авторизацию и даем доступ встроенным алгоритмам к облачному хранилищу.
- Разрешаем использование микрофона.
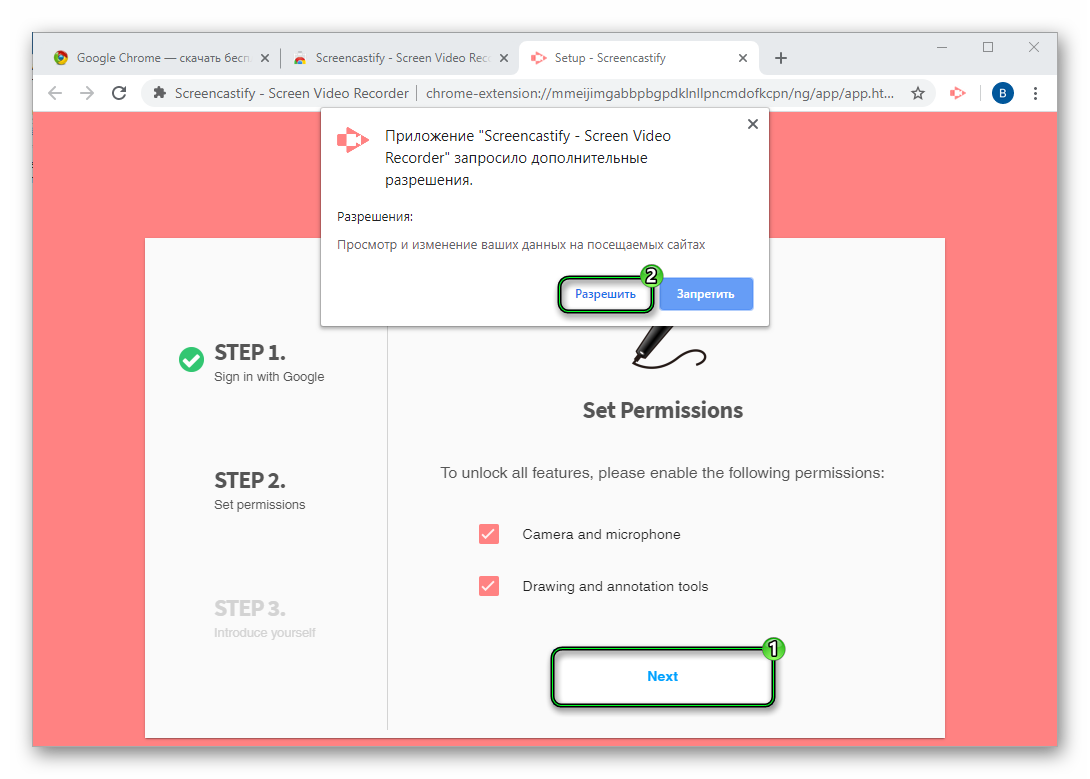
- Система предлагает выбрать род деятельности пользователя, просто дважды кликните на Other.
Практическое использование
Перейдем непосредственно к использованию. Здесь все просто:
- Кликаем по иконке расширения.
- Выбираем пункт Browser Tab.
- А затем жмем Record.
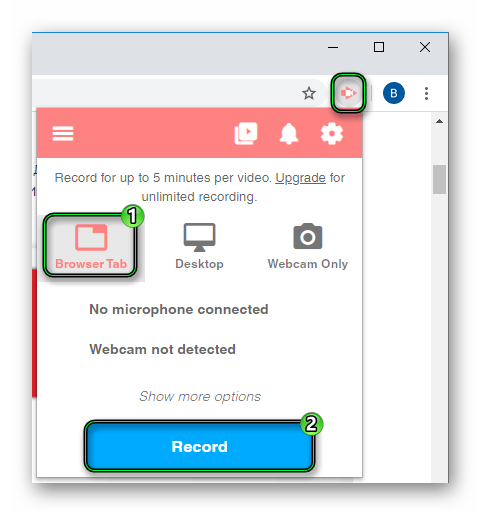
- Выполните все желаемые действия.
- Затем нажимаем на кнопку паузы снизу экрана (левая сторона).
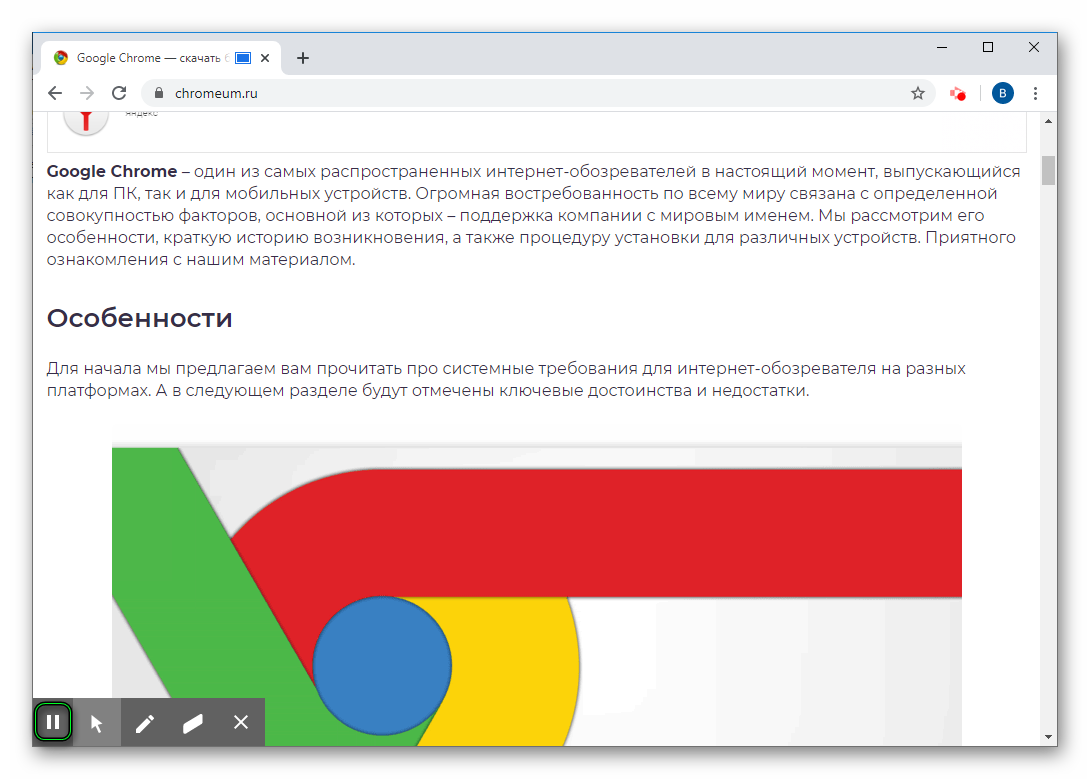
- А потом рядом на кнопку «Стоп» (квадрат).
Видеофайл готов, надо только его сохранить. А делается это так:
- Кликаем на отмеченную иконку.

- Выбираем Export as MP4.
- Далее, жмем на Export MP4.
- Дожидаемся конца процедуры.
- Затем нажимаем Save to disk.