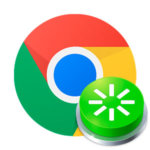Не работает звук в браузере Google Chrome
Представьте, вы слушаете любимый трек, и тут звук пропадает, а оперативно восстановить его не получается. Согласитесь, не самая приятная ситуация. К сожалению, предусмотреть профилактические мероприятия здесь не получится. Поэтому сегодня мы поговорим о том, почему нет звука в браузере Гугл Хром. Также в процессе повествование посмотрим на несколько эффективных способов решения неполадки.
Причины возникновения
Сложно однозначно сказать, почему возникает вышеназванная проблема. Однако опытные пользователи Сети, путем проб и ошибок, выделили несколько вероятных факторов, влияющих на «работоспособность» звука в браузере Хром. Вашему вниманию кратенький маркированный списочек:
- физически отключенные устройства воспроизведения медиафайлов;
- некорректная настройка параметров в самом браузере;
- конфликты между плагинами для воспроизведения аудио- и видеофайлов (в первую очередь, Flash Player);
- неисправность железа на ноутбуке, планшете или ПК.
Конечно, алгоритм действий для каждого варианта свой, однако ниже мы приведем перечень манипуляций, которые помогут решить проблему с пропажей звука в Хроме.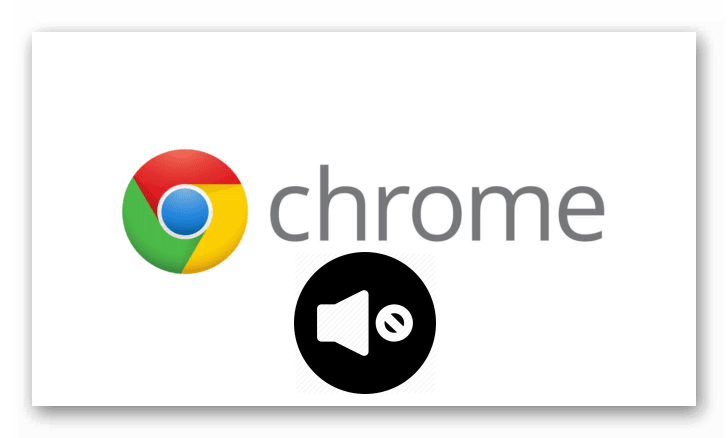
Для удобства восприятия разобьем дальнейшее повествования на несколько логических блоков.
Регулировка громкости
Для начала вам стоит проверить, какой уровень громкости выставлен на компьютере. Если он выкручен на минимум, то никакого звука, разумеется, не будет.
Порядок действий:
- Кликните ПКМ на значок в виде динамика в трее Windows.
- Нажмите на «Открыть микшер…».

- Поперемещайте ползунок для Хрома вверх.
- Проверьте, удачно ли все вышло.
Отключаем Флеш Плеер
В свете конфликтной ситуации между Flash Player и HTML5 часто возникают конфронтации при загрузке музыки или видео. А отсутствие звука – это отголоски невидимой борьбы между двумя плеерами.
Чтобы нивелировать этот, возможный, отросток проблемы достаточно:
- В адресную строку Хрома вставить chrome://settings/content/flash и нажать
Enter . - Деактивировать ползунок напротив «Всегда спрашивать (рекомендуется)». Тогда надпись сменится на «Блокировать Flash на сайтах».
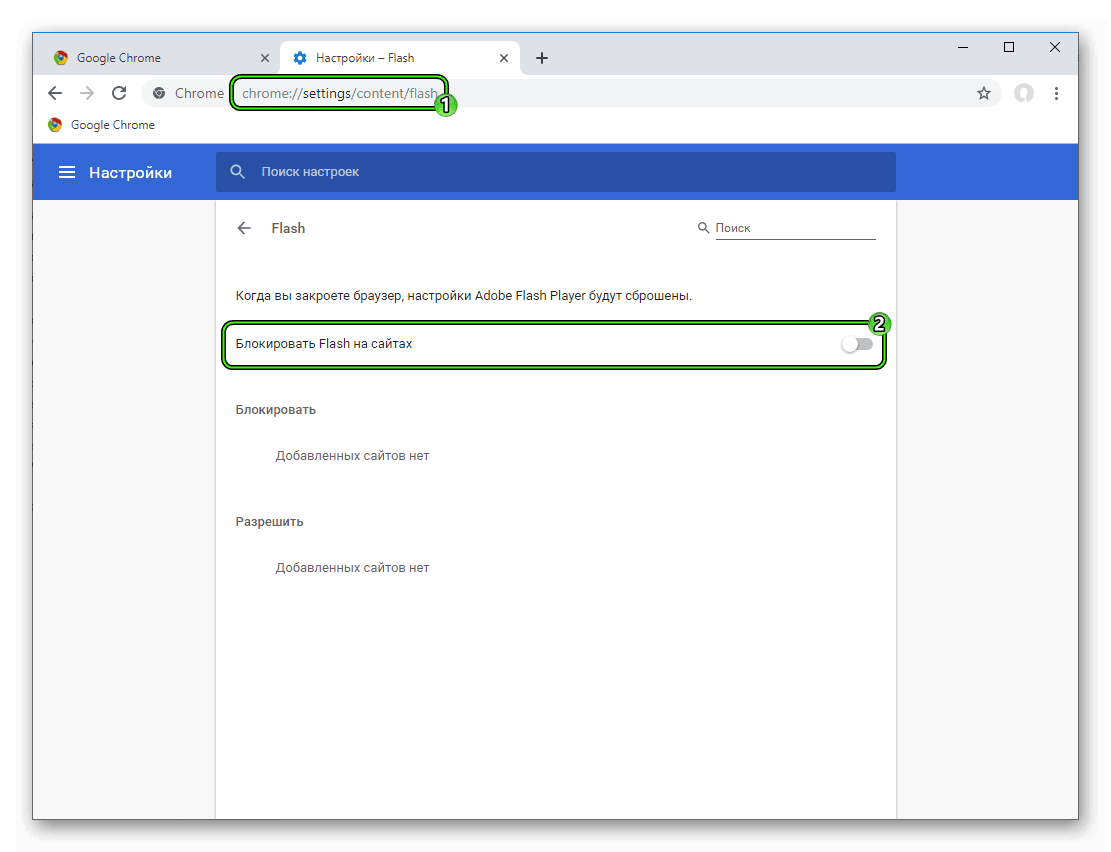
- Перезагрузить программу и опробовать внесенные изменения.
Если проблема и не думает убираться восвояси, двигаемся дальше.
Очистка истории и кэша
На очереди до безобразия простая манипуляция, которая поможет избавиться от многих проблем с работоспособностью Google Chrome.
Итак, пошаговая инструкция по претворению задуманного в жизнь представлена ниже:
- Запускаем Хром и используем сочетание клавиш
Ctrl +H , чтобы открыть страницу «История». - Там выбираем пункт «Очистить историю».
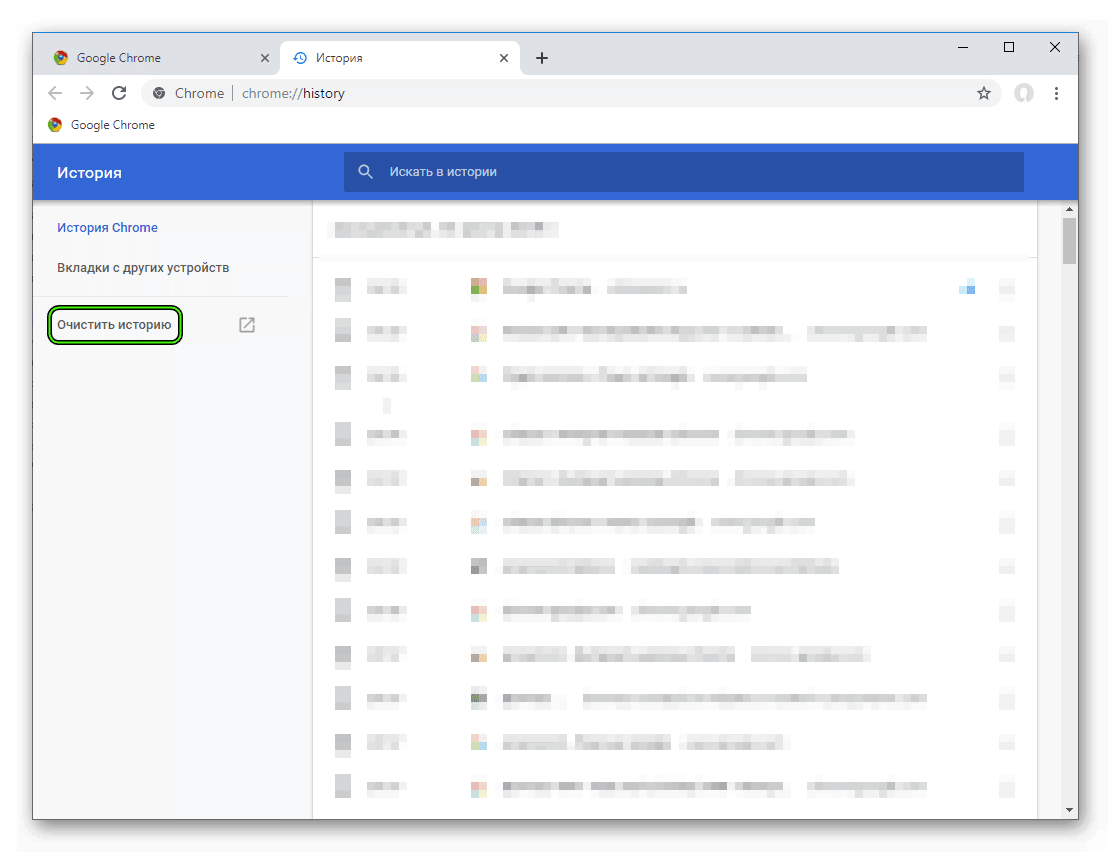
- Выставляем сверху «Все время».
- Отмечаем четыре пункта с картинки:
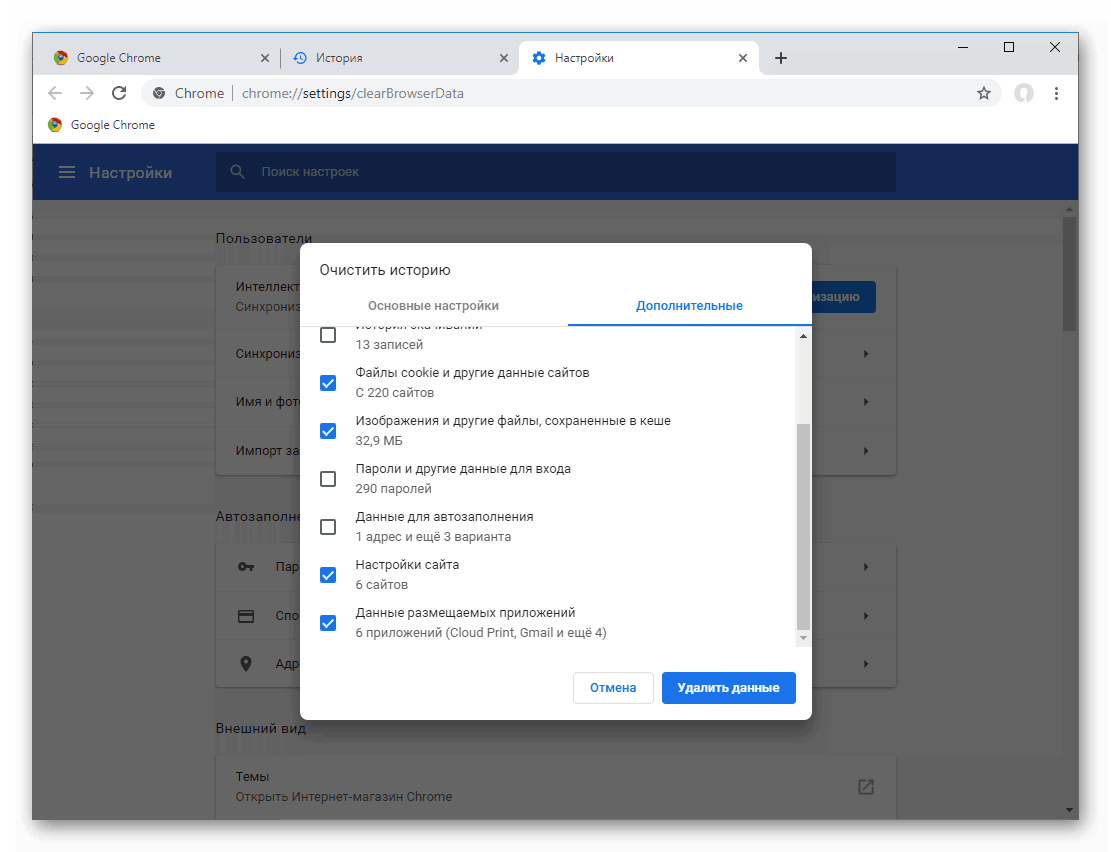
- Остальное не трогаем и жмем на «Удалить данные».
- Подтверждаем выполнение чистки.
Остается только «ребутнуть» нашу программу и проверить работоспособность звука при воспроизведении медиафайлов. Если положительный результат не достигнут, пора серьезно задуматься.
Восстановление настроек
Неприятная ситуация с отсутствие звука может исчезнуть навсегда после отката пользовательских настроек до «заводских». Для этого:
- Открываем Chrome и переходим в настройки системы уже давно известным способом.

- Прокручиваем страницу до пункта «Дополнительные».
- Продолжаем крутить колесо мышки до пункта «Восстановление настроек по умолчанию». А затем щелкаем по нему ЛКМ.
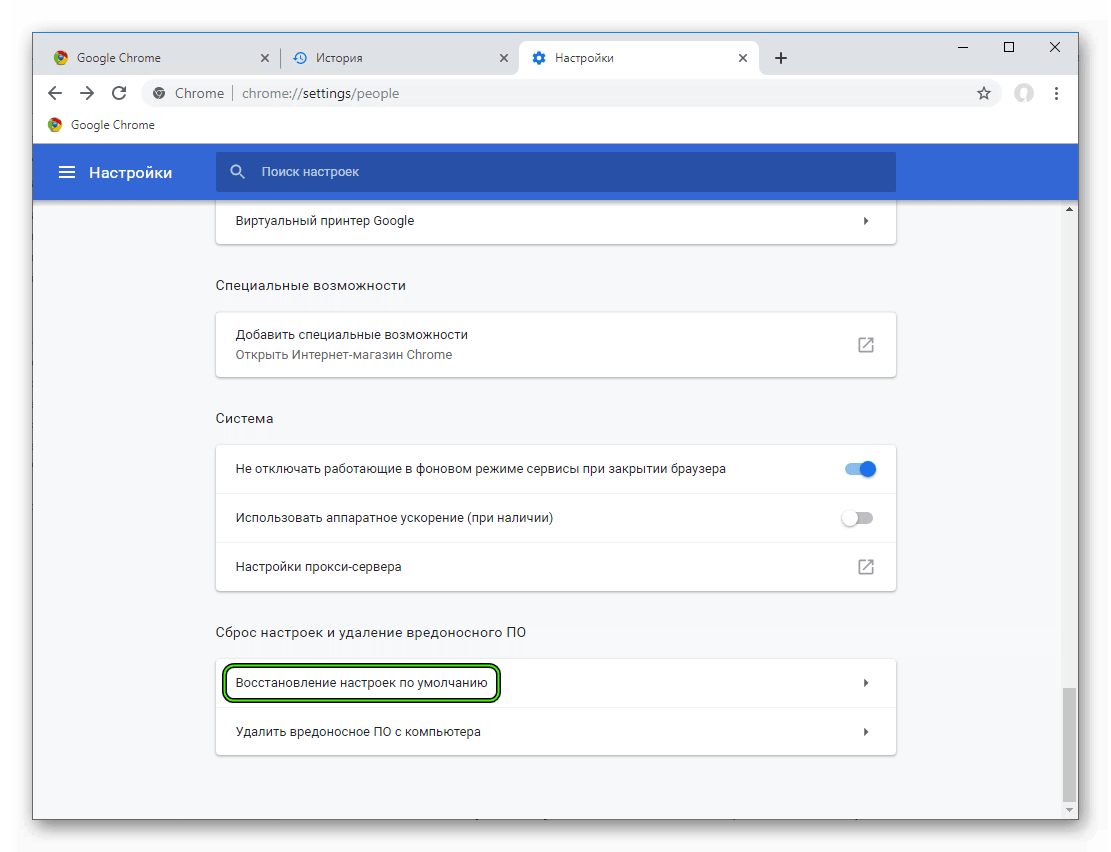
- Кликаем на «Сбросить настройки», подтверждаем серьезность намерений и ждем завершения всех манипуляций.
После этого рекомендуем перезагрузить компьютер и проверить наличие злокозненной проблемы. Если все вышеприведенные манипуляции не принесли результата, то нужно серьезно задуматься.
Проверка оборудования
Все программные способы себя исчерпали, а звука все нет? В такой ситуации логично предположить, что воспроизводящее устройство вышло из строя.
Банальный способ это проверить – запустить другой браузер или встроенный плеер на компьютере/телефоне. Если звук отсутствует только в Хроме, то попробуйте переустановить его.
Давящая тишина из динамика во время этого теста значительно приближает ваш поход в сервисный центр.
Подведем итоги
Существует масса причин, которые мешают звуку комфортно себя чувствовать в браузере Google Chrome. Выше мы привели несколько наиболее эффективных способов решения проблемы, а их комплексное использование 100% возымеет положительный результат.