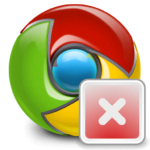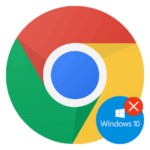Как перезагрузить браузер Google Chrome
Google Chrome пользуется популярностью более чем у 67% пользователей ПК по всему миру. Быстрый, функциональный, надёжный. Но и у него случаются сбои, зависания и ошибки. В таких случаях пользователи интересуются как перезапустить браузер Гугл Хром и сохранить открытые сессии.
Простая перезагрузка при зависании
Если при работе с несколькими вкладками или дополнениями браузер завис и не реагирует — кликните на крестик в правой верхней части рабочего окна или нажмите комбинацию клавиш
После закрытия Гугл Хром снова запустите его двойным кликом по иконке на рабочем столе.
Google Chrome обладает функцией восстановления открытых вкладок. Уведомление о том, что можно восстановить вкладки должно появится сразу при открытии браузера в правом верхнем углу.
- Если функция не сработала (такое бывает) войдите в меню и выберите пункт «История», или нажмите
Ctrl +N . - Далее, выберите «Недавно закрытые» — Google Chrome разом откроет все вкладки, которые были запущены перед закрытием браузера.
Перезагрузка через Диспетчер задач
Если браузер завис намертво и никак не реагирует ни на клики по кнопке закрытия обозреватель, ни на горячие клавиши, то для завершения работы Гугл Хром потребуется запустить «Диспетчер задач». Открывается он комбинацией клавиш
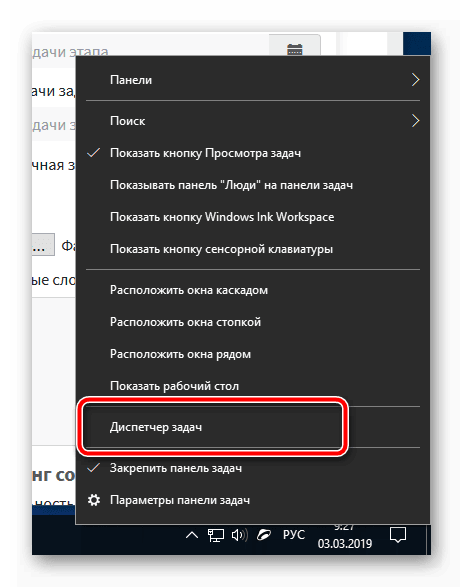
Находясь на вкладке «Процессы» в списке запущенных программ кликните по Google Chrome и нажмите кнопку «Снять задачу».
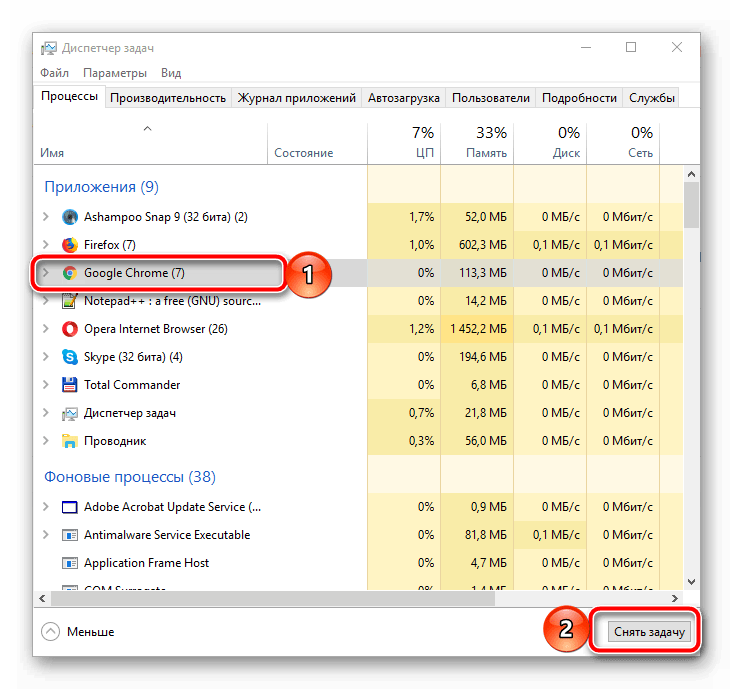
Может потребуется подождать несколько секунд, чтобы браузер завершил работу. Данный способ принудительного закрытия обозревателя с последующим его запуском условно считается перезагрузкой.
Перезагрузка в один клик
Мало кто знает, но браузер Google Chrome обладает функцией мгновенного перезапуска в один клик с сохранением всех ранее открытых вкладок. Чтобы выполнить такую перезагрузку пройдите по ссылке chrome://restart/(или вставьте эту ссылку в адресную строку Гугл Хром) и нажмите «Ввод»— это служебная команда Google Chrome. Обозреватель моментально перезагрузится и все ваши закладки будут сохранены.
Необходимость перезапуска возникает не часто. Но в момент когда это нужно, например, браузер начал подвисать или тормозить, возникла какая-то ошибка, или вам необходимо внести изменения в работу дополнений и плагинов, то неплохо было бы кликнуть по кнопке и мгновенно перезапустить Google Chrome.
- Для этого создайте новую закладку со специальной командой.
- Выполните правый клик мыши в свободном месте на панели закладок, чтобы вызвать контекстное меню.
- Выберите пункт «Добавить страницу».
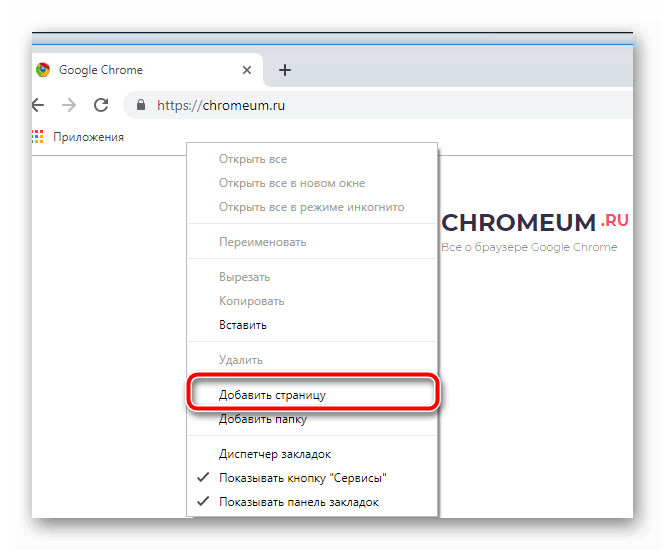
- В поле URL введите вот этот адрес — chrome://restart
- Дайте ему адекватное имя «Перезагрузка браузера» или просто restart.
- Сохраните новую вкладку.
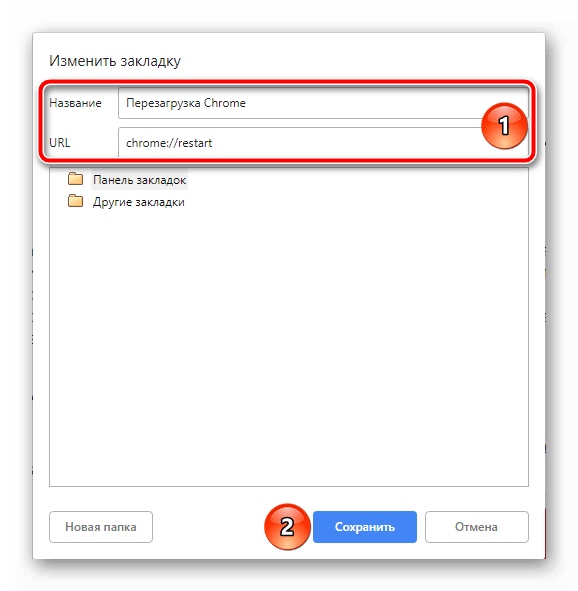
- Теперь достаточно кликнуть по ней, как Гугл Хром будет моментально перезапущен и все вкладки автоматически восстановятся.
Перезапуск конкретной вкладки в Гугл Хром выполняется с помощью сочетания клавиш