Как отключить процесс GPU в Google Chrome
Разработчики часто внедряют функционал, руководствуясь благими целями, а получается так себе. Это касается не только графического оформления окон, но и «полезных» функций, призванных увеличить производительность и стабильность работы. Но благими намерениями… Поэтому сегодня мы поговорим о том, как отключить процесс GPU в Google Chrome, также разберемся, что это такое и с чем его едят.
Содержание
Подробности
Процесс GPU призван увеличить скорость работы Гугл Хром, но больше вредит, чем помогает. Специальные алгоритмы подключают к обработке графической информации паять видеоадаптера, тем самым нагружая ее еще больше.
Если у вас слабая комплектующая, то она попросту не будет «вытягивать» обработку, что приведет к тормозам не только браузера, а и операционной системы.
Если стационарная машина не блещет чудесами производительности, лучше вышеназванный процесс отключить. Как это сделать? Ответы в следующем подзаголовке.
Деактивация
Если повезет, то отключить GPU при помощи встроенного инструментария:
- В окне браузера кликаем по иконке вызова меню.
- Далее, наводим курсор на пункт «Дополнительные инструменты».
- В контекстном меню выбираем «Диспетчер задач».
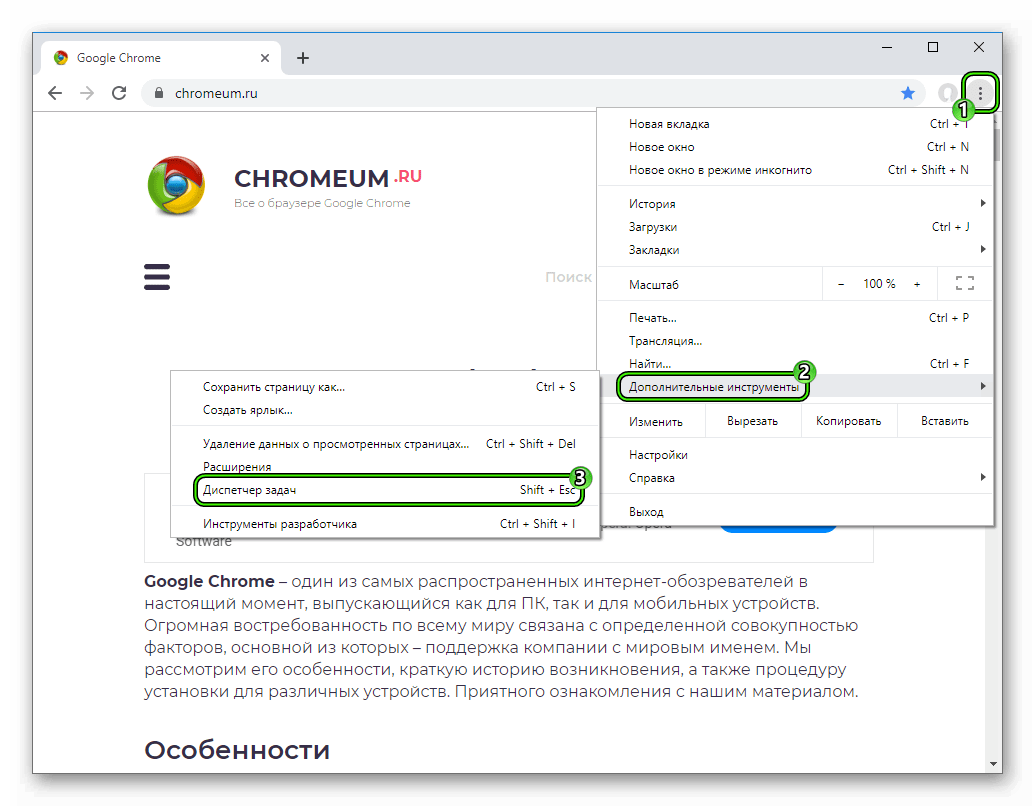 Или же нажимаем комбинацию клавиш
Или же нажимаем комбинацию клавиш Shift +Esc . - Находим «Процесс GPU» и кликаем на соответствующую графу.
- И после завершаем процесс.
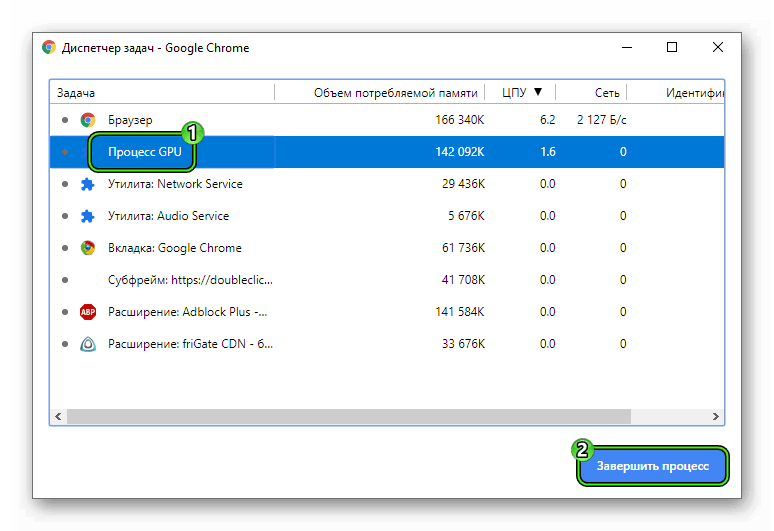
Таким образом можно убить намеренную нагрузку на видеокарту, но после перезапуска системы все повторится вновь. К тому же, частенько система не в состоянии определить корень беды.
Поэтому на очереди второй метод. Для его реализации не понадобиться ничего сложнее клавиатуры и мыши:
- Жмем
Win +R . - Вставляем в текстовое поле %localappdata%\Google\Chrome\User Data и жмем «ОК».
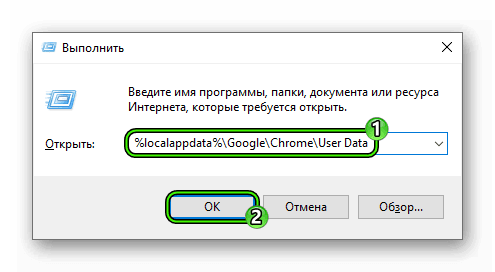
- Здесь находим папку ShaderCache и удаляем ее.
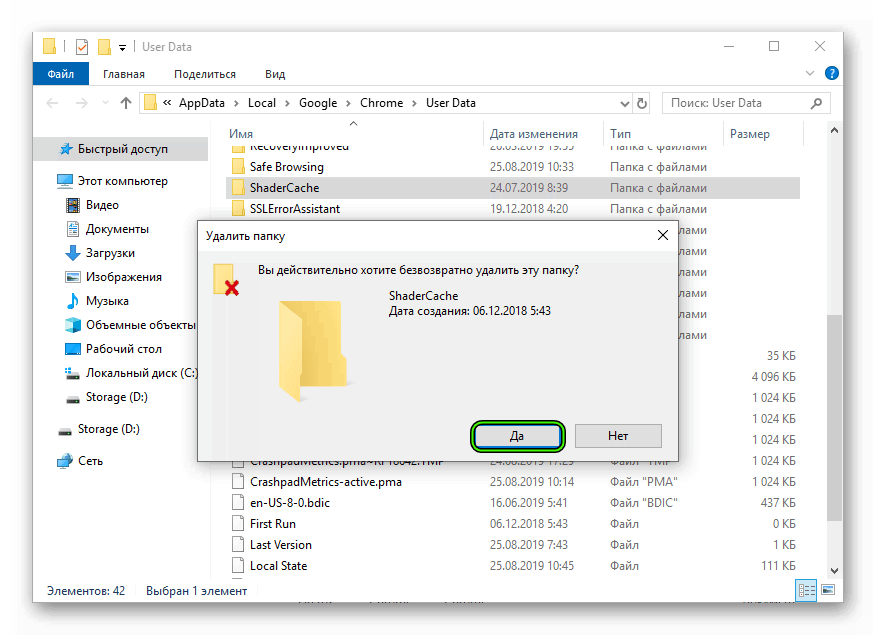
- Далее, открываем каталог Default, а если он отсутствует – Profile 1.
- Удаляем папку GPUCache.
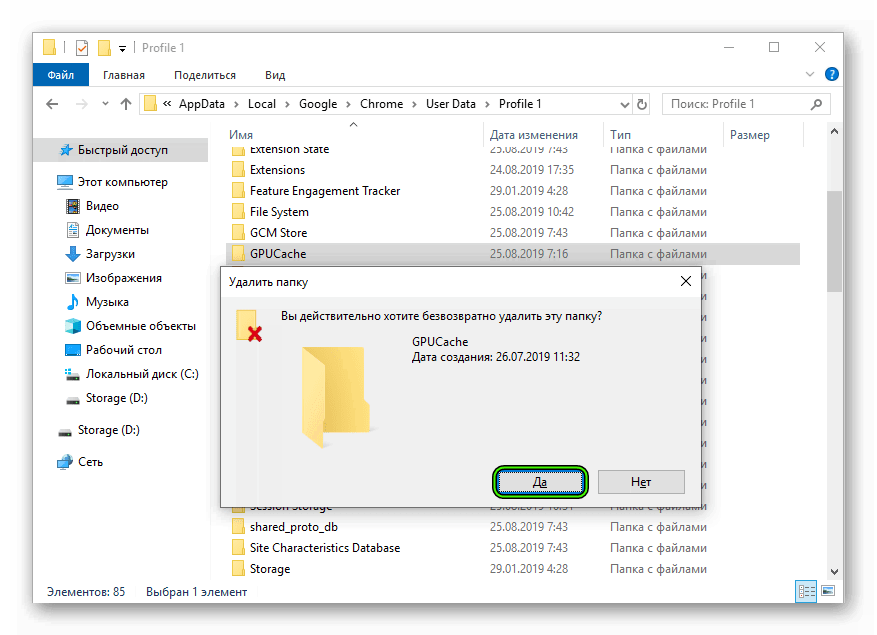
Теперь вам известно, что такое процесс GPU в Хроме и что делать, если он потребляет слишком много оперативной памяти интернет-обозревателя.




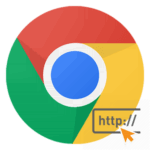
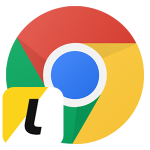


лучший . долго искал как это пофиксить
Есть способ уменьшить память GPU, отключить аппаратное ускорение. Полное удаление может привести к «тормозам». При 15 вкладках, из них видео на Youtube, память GPU меньше 65 МБайт.
> 4. Находим «Процесс GPU» и кликаем на соответствующую графу.
Нашел.
Какая графа «соответствующая» ? Там нет графы «отключить» или чего-то даже близко похожего. Все графы — только характеристики текущих процессов, в том числе и процесса GPU. Никакой клик ни на какую характеристику процесс не останавливает.
UPD: Сообразил. Кликать надо не на «графу», а, выделив строку «Процесс GPU», на синюю кнопку «Завершить процесс». в правом нижнем углу.
Правда, немедленно после этого процесс возникает вновь, хотя памяти берет меньше.
С другой стороны, таким образом можно разгрузить память, деактивируя открытые страницы Хрома, НЕ ЗАКРЫВАЯ ИХ (чтобы не потерять). Они останутся в закладках, и в случае необходимости вернуться к ним (напр., к онлайновым словарям), их можно просто обновлить.
Спасибо за подсказку!