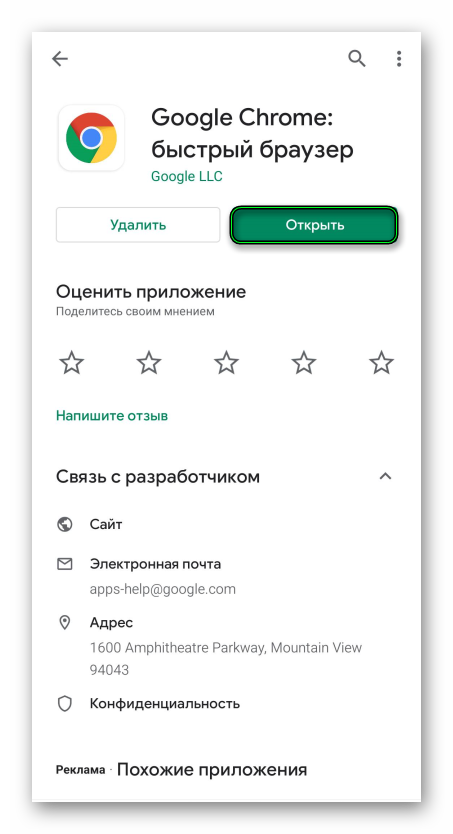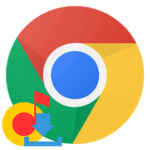Google Chrome занимает много места на телефоне
Ситуация, когда Google Chrome занимает много места в Андроид, встречается не так уж и часто, ведь в последних обновлениях браузера разработчики устранили множество проблем. Но все же время от времени пользователи с ней сталкиваются. А значит, стоит очистить приложение от ненужных файлов. Разберемся, как это делать на смартфонах и планшетах.
Инструкция
В действительности разработчики предусмотрели два метода для чистки ненужных данных (кэш-файлы и т. д.) из Гугл Хром. Первый их них – функция в самом веб-обозревателе. А второй – опция в настройках системы Android. Мы рекомендуем пользоваться первым. Ну а если он не сработал – уже другим.
Способ №1: Встроенная функция
А вызывается она так:
- Открываем браузер на смартфоне.
- Тапаем на системную кнопку в правом верхнем углу пользовательского интерфейса.
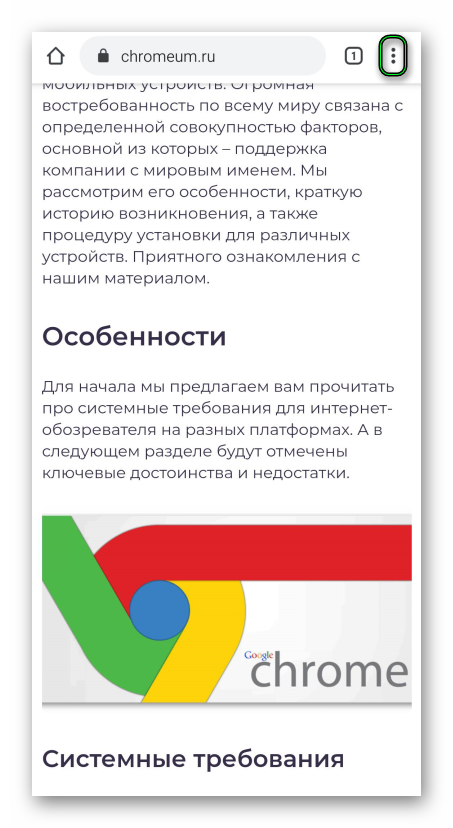
- Выбираем пункт «История».
- Тапаем на опцию «Очистить историю…».
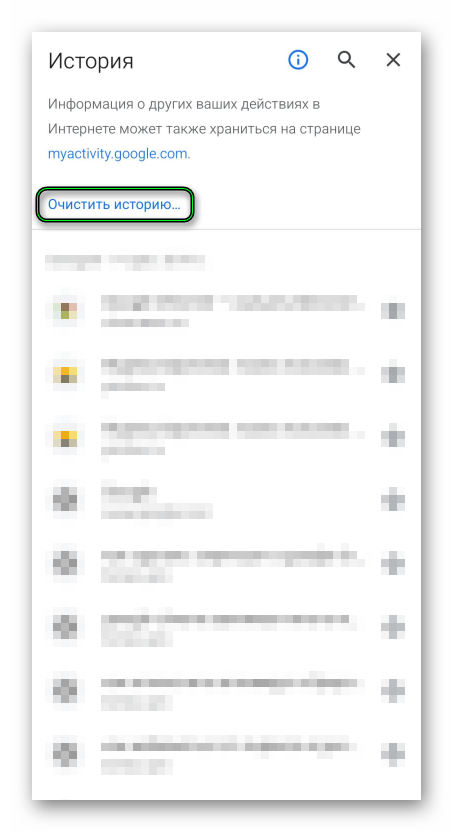
- Автоматически появляется окошко, где выбираем временной промежуток «Все время».
- Затем отключаем все опции, кроме «Изображения и другие файлы…».
- Нажимаем на синюю кнопку.
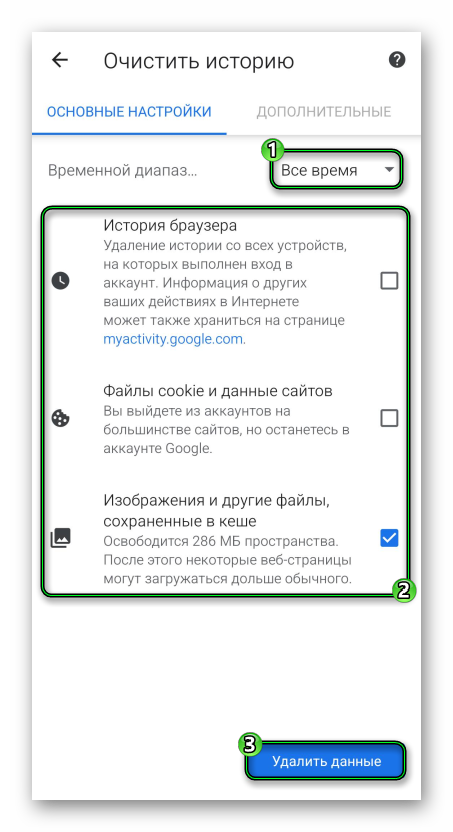
- Подтверждаем серьезность намерений соответствующей кнопкой и ждем завершения процедуры.
Теперь проверяем объем занимаемой Google Chrome памяти на телефоне. Если все еще многовато, то двигаемся дальше.
Способ №2: Системный инструмент
Для реализации плана нам понадобится некоторый инструментарий Android. Воспользоваться им можно так:
- Открываем страницу настроек смартфона или планшета. Как правило, достаточно выдвинуть шторку уведомлений и тапнуть на «шестеренку».

- Затем переходим в раздел «Приложения».
- Раскрываем полный список софта на устройстве.
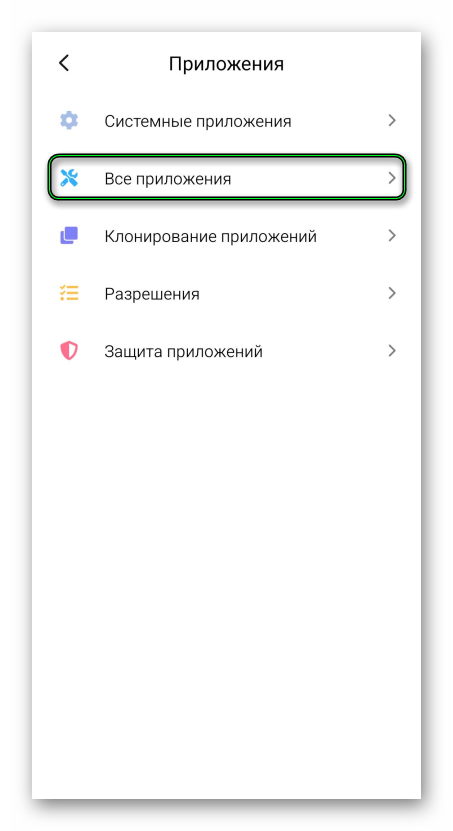
- Ищем в общем перечне пункт Google Chrome и открываем его.
- Вызываем опцию чистки.

- Подтверждаем процедуру. При возможности стираем кэш и данные.
Крайняя мера
Ну а если предложенные методы не сработали, то имеет смысл полностью переустановить приложение. Не беспокойтесь, ведь все ваши данные сохранятся в облаке и автоматически восстановятся.
Инструкция такая:
- Откройте Play Market на устройстве.
- Введите в верхнее поле Google Chrome и перейдите на соответствующую страницу.
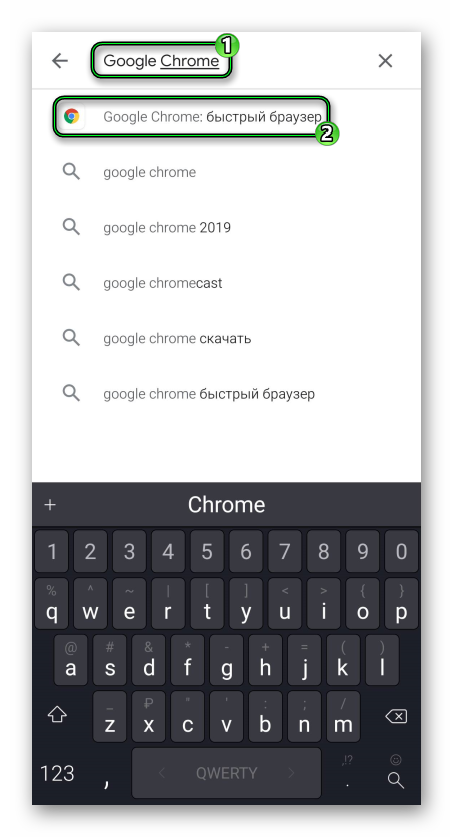
- Тапните на кнопку «Удалить» и подтвердите процедуру.
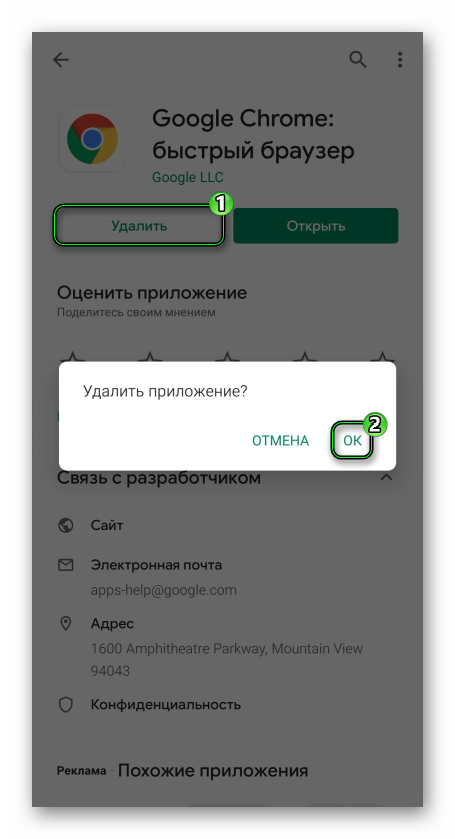
- Запустите процедуру повторной установки.
- Дождитесь ее окончания и откройте приложение.