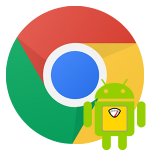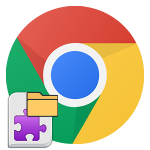Как настроить местоположение в Google Chrome
Многие пользователи с подозрением относятся к отслеживающим их активность алгоритмам, сознательно указывают некорректное место пребывания, когда их спрашивают встроенные алгоритмы на сайтах. Почему? Потому что конфиденциальность персональной информации важнее. А сегодня мы поговорим о том, как настроить местоположение в Гугл Хром, также рассмотрим варианты достижения успеха для ряда компьютерной версии продукта.
Содержание
Инструкция
Благодаря геолокации сайты анализируют, какой контент и материал (товары) будут вам полезны в первую очередь. Определение города проживания помогает комфортно оформить доставку через Интернет. Но далеко не всегда отслеживание нравится пользователям. Так что мы разберемся, как включить и отключить местоположение в Гугл Хром на компьютере, а также рассмотрим способ его подмены.
Активация
Для ПК-версии Google Chrome алгоритм действий примерно соответствует вышеперечисленным пунктам:
- Открываем браузер и кликаем ЛКМ по иконке вызова меню в правом верхнем углу экрана.
- Переходим в раздел системных настроек (выбор соответствующего пункта в появившемся списке).

- Прокручиваем страничку до пункта «Дополнительные» и нажимаем на него.
- Открываем раздел «Настройки сайта».
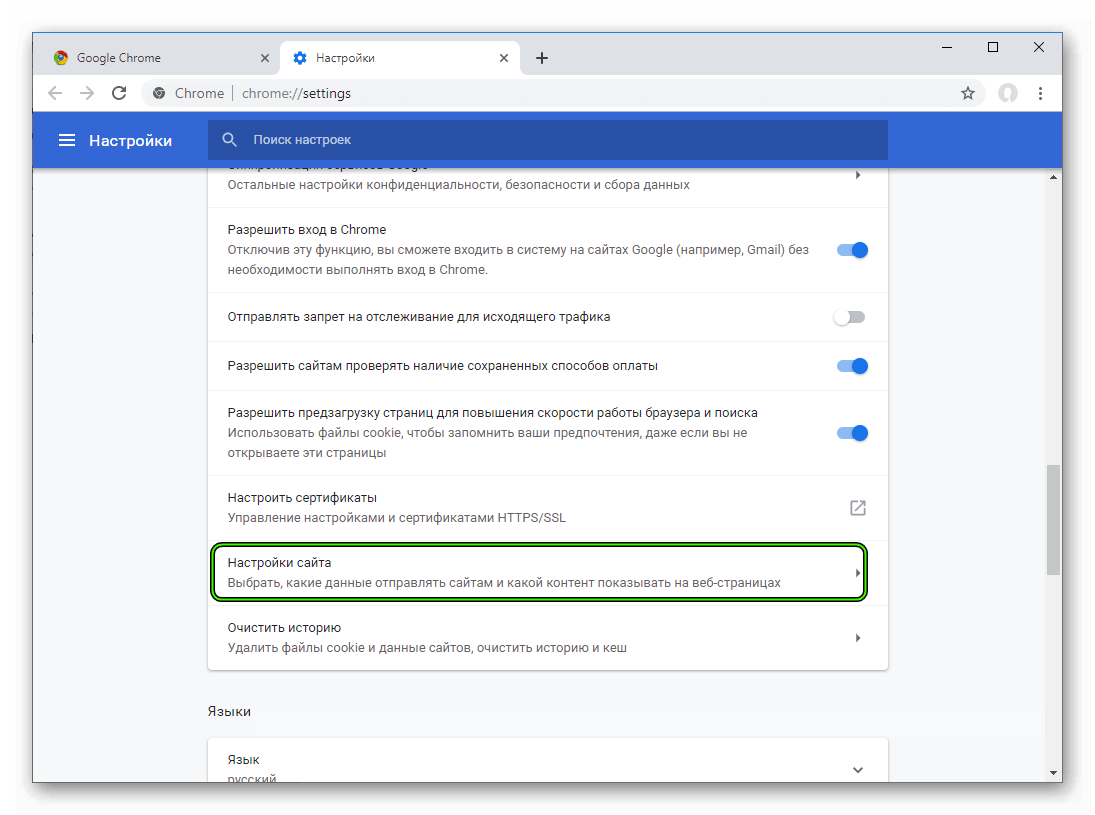
- А затем – вкладку «Геоданные».
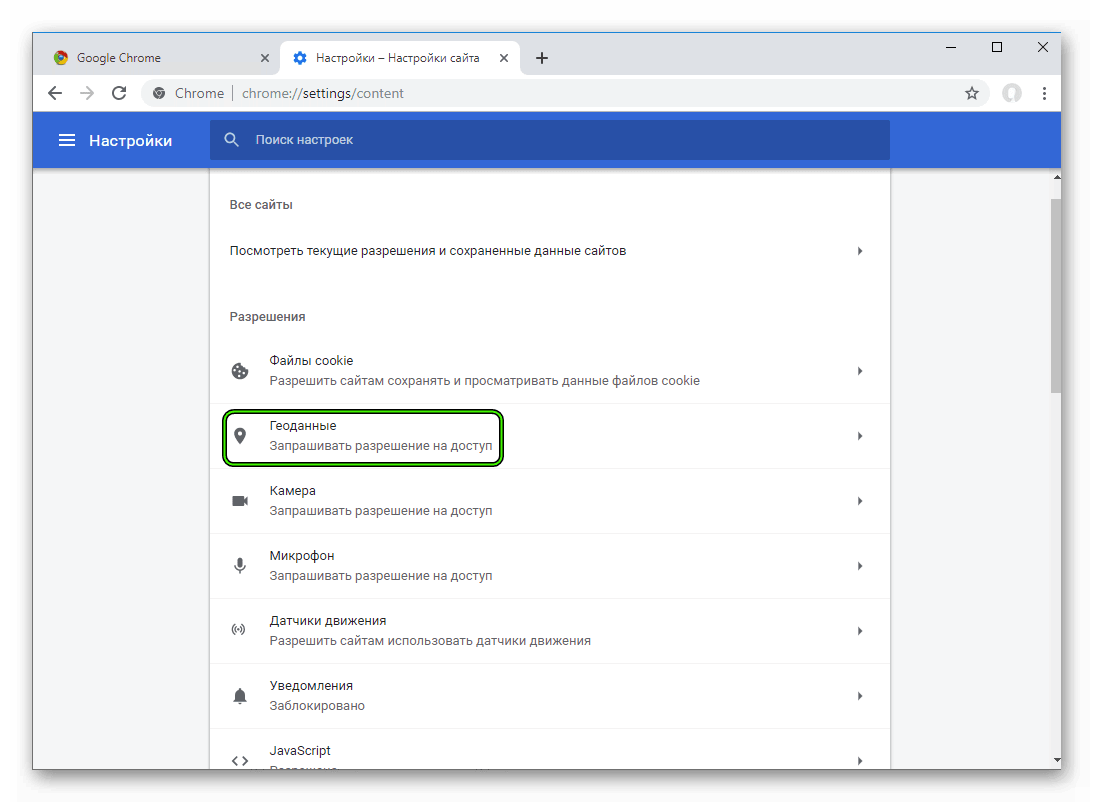
- Здесь вы можете включить или отключить эту опцию.
Когда какой-либо интернет-ресурс захочет узнать, где вы находитесь, в окошке браузера отобразится соответствующее уведомление. Чтобы дать ему доступ к данным о геопозиции, нажмите на кнопку «Разрешить».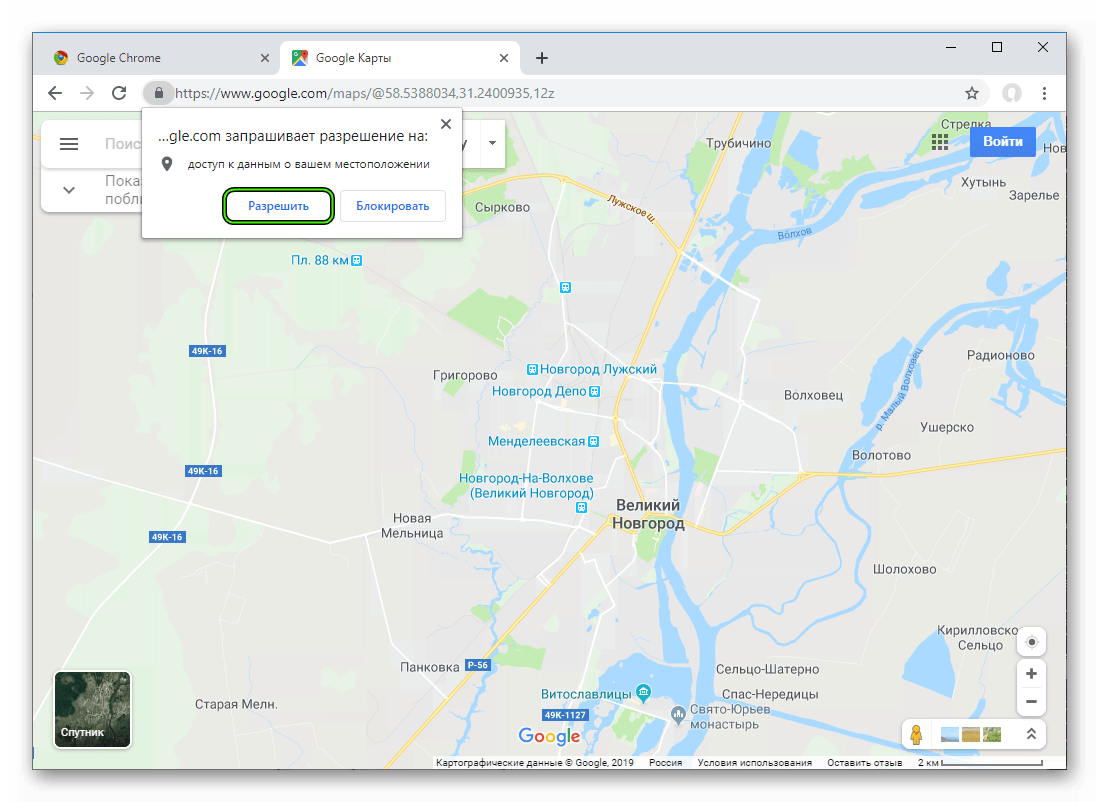
А если оно не появляется, то, скорее всего, вы ранее заблокировали доступ. Чтобы его вернуть, на требуемом сайте кликните по иконке в адресной строке, поверх которой висит «крестик», и нажмите «Настроить».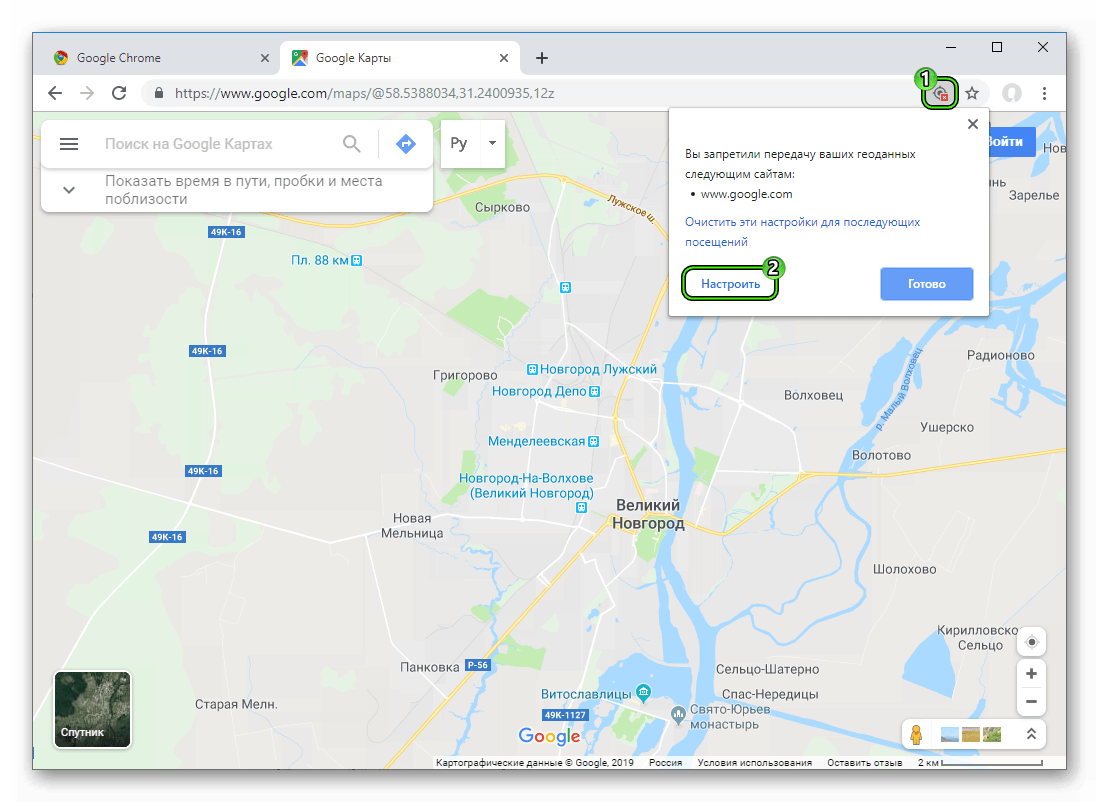 А потом удалите этот сайт из раздела «Блокировать» и обновите его, чтобы увидеть нужное оповещение.
А потом удалите этот сайт из раздела «Блокировать» и обновите его, чтобы увидеть нужное оповещение.
Подмена
А чтобы изменить местоположение в браузере Гугл Хром, необходимо скачать и настроить специальное расширение. В принципе, с этой задачей справится любой ВПН. Но мы рассмотрим Location Guard – это официальный плагин, разработанный компанией Google. Настраивается он следующим образом:
- Перейдите на страницу https://chrome.google.com/webstore/detail/location-guard/cfohepagpmnodfdmjliccbbigdkfcgia?hl=ru.
- Активируйте процедуру инсталляции, поочередно кликнув по отмеченным на картинке кнопкам.
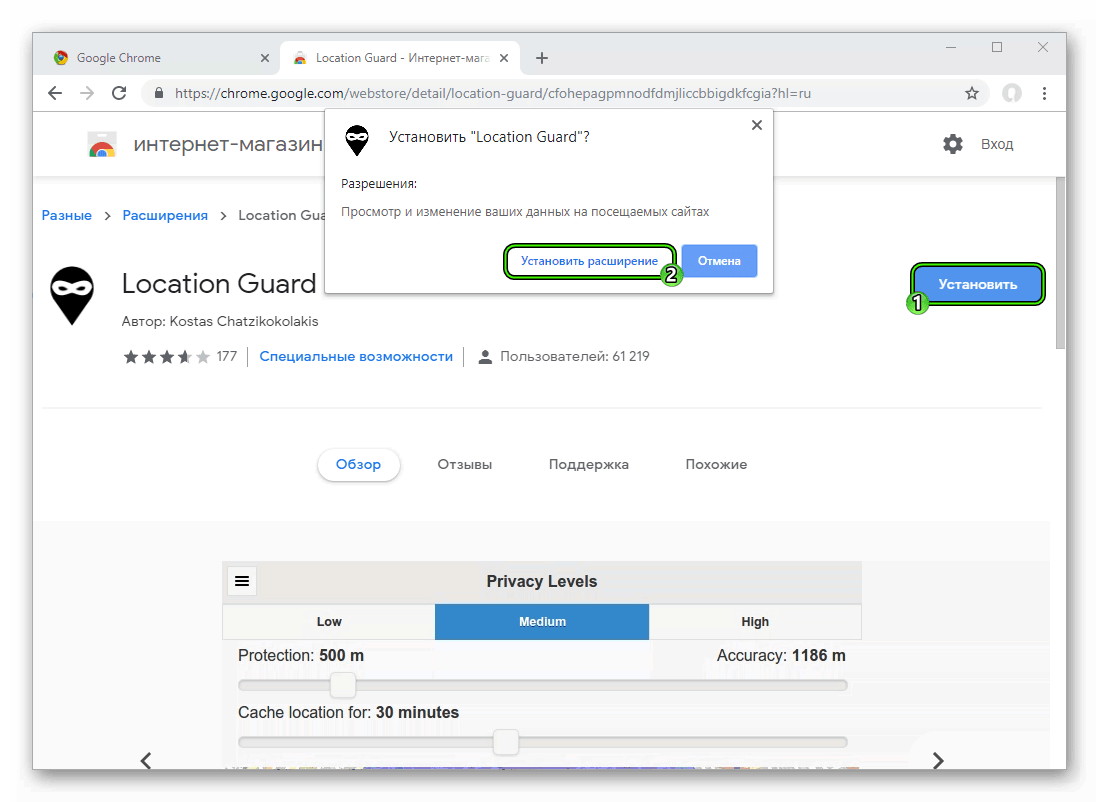
- Сразу же отобразится страничка его настроек. Но в будущем ее придется вызывать вручную. Для этого щелкните мышкой на новую иконку и выберите пункт Options.
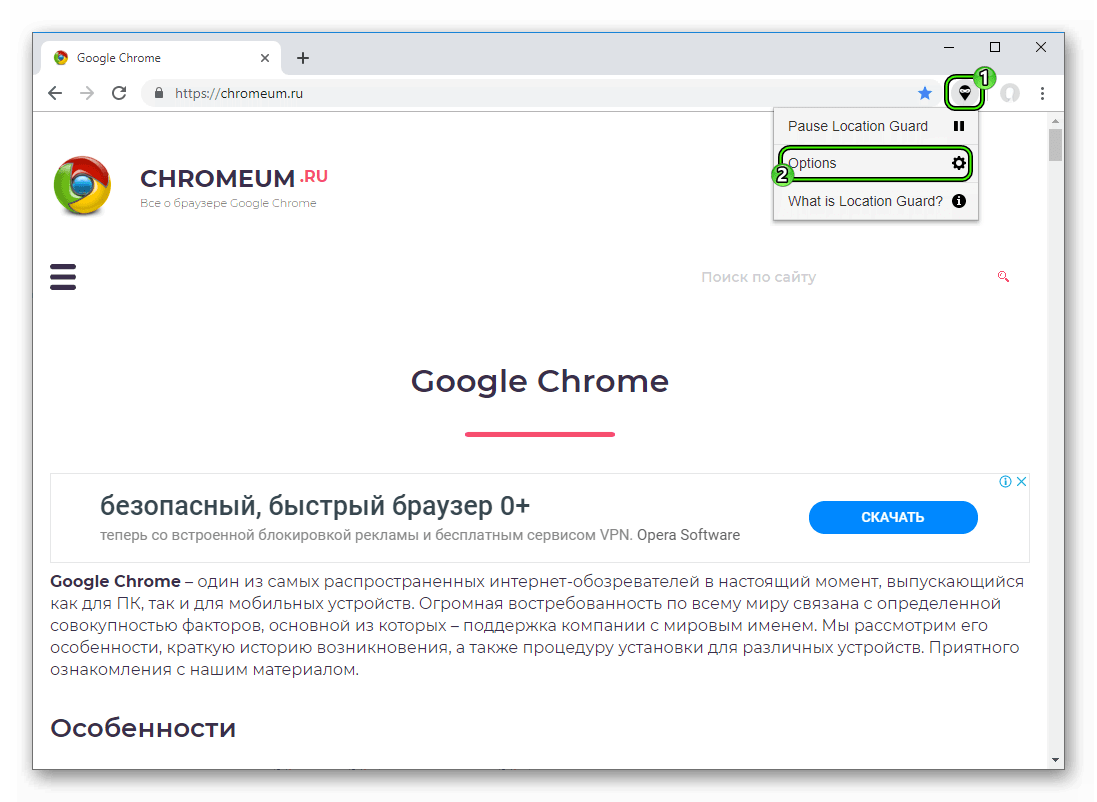
- Далее, кликните по любому месту на карте ЛКМ, чтобы закрыть окно с подсказками.
- После этого перейдите в раздел Fixed Location.
- На мировой карте щелчком мыши выберите желаемую геолокацию. В настоящий момент функция поиска не работает, поэтому искать нужное место придется вручную.
- Далее, деактивируйте опцию Fixed location disables geolocation.
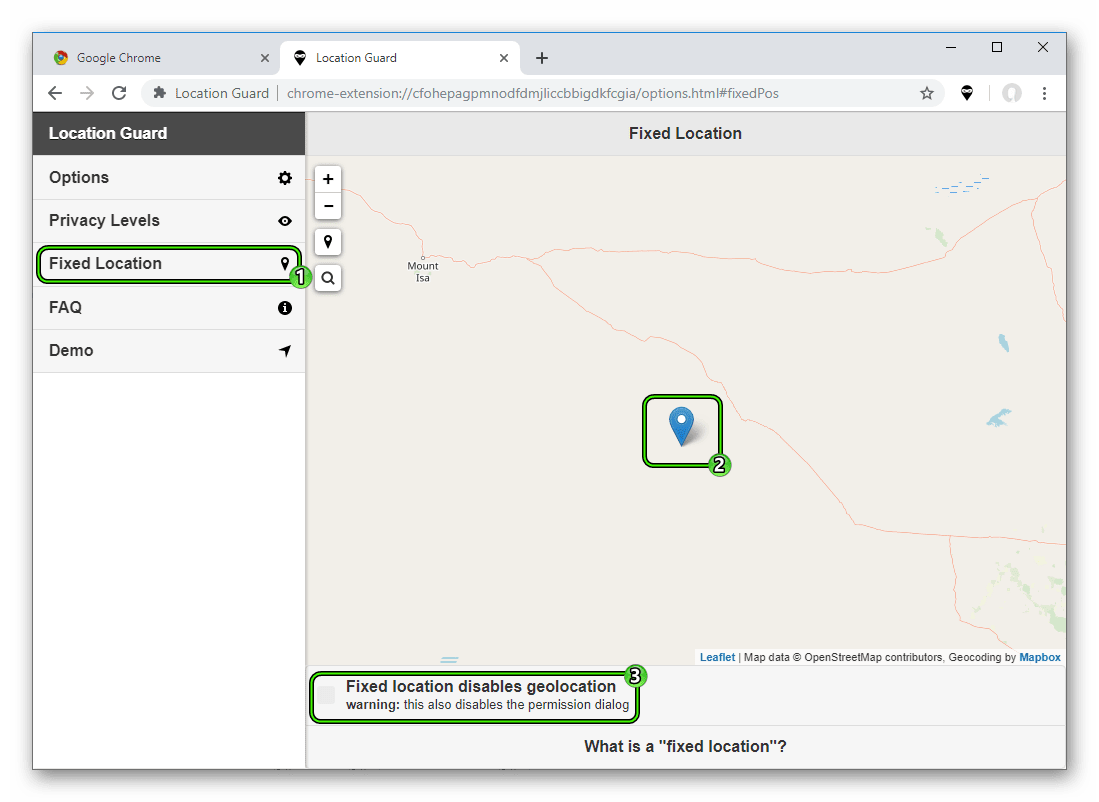
- Затем перейдите в раздел Options.
- В разделе Default Level установите значение Use fixed location.
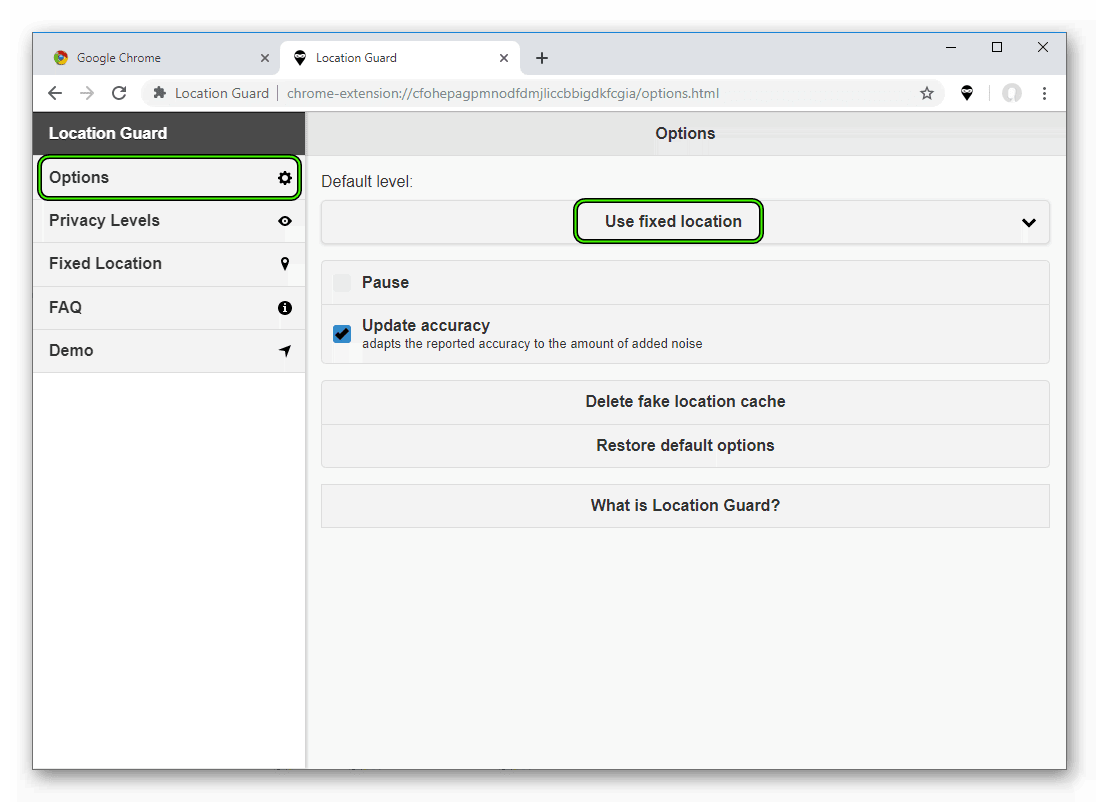
Для проверки, удалась ли подмена, посетите сайт https://browserleaks.com/geo и нажмите «Разрешить». В результате на карте должно быть отмечено выбранная вами геолокация Chrome.