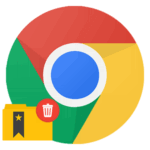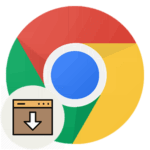Администратор вашей сети применил групповую политику в Google Chrome
Ошибка «Администратор вашей сети применил групповую политику, которая не позволяет выполнить установку» появляется, как правило, при попытке установить Google Chrome на рабочий или учебный компьютер, настроенный определенным образом. Но иногда пользователи жалуются, что она возникает и на личных ПК или ноутбуках. И в результате браузером пользоваться невозможно. К счастью, с проблемой можно разобраться собственными силами.
Решение проблемы
Ошибка выглядит вот так: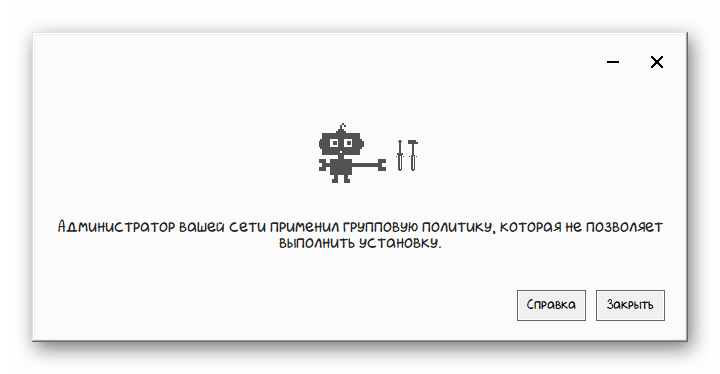
Можно выделить следующие причины, по которым она возникает при инсталляции Гугл Хрома:
- Повреждение некоторых записей в реестре, отвечающие за важные компоненты Windows.
- Прочие сбои в работе оперативной системы.
Как правило, это связано с неправильной настройкой или с вирусной активностью на компьютере.
Теперь перейдем к способам решения:
- Запуск установочного файла с правами администратора.
- Сброс правил групповой политики Windows.
- Сканирование с помощью сторонней утилиты.
Просто выполняйте инструкции в порядке их появления, тогда проблема обязательно исчезнет.
Способ №1: Инсталляция с админскими правами
Для начала загрузите актуальную версию браузера отсюда. Сначала кликните по синей кнопке, а потом – опять по синей кнопке, но уже в появившейся поверх форме. В результате скачается файл ChromeSetup.exe. Сразу же после перейдите к папке, куда он был сохранен. Щелкните ПКМ по нему, чтобы вызвать контекстное меню. Теперь уже выберите опцию «Запуск от имени администратора».
Сначала кликните по синей кнопке, а потом – опять по синей кнопке, но уже в появившейся поверх форме. В результате скачается файл ChromeSetup.exe. Сразу же после перейдите к папке, куда он был сохранен. Щелкните ПКМ по нему, чтобы вызвать контекстное меню. Теперь уже выберите опцию «Запуск от имени администратора».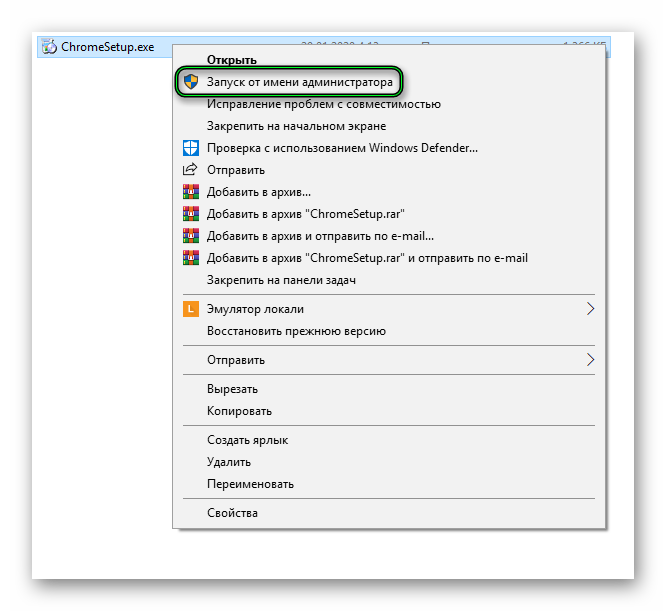 Оставшаяся процедура будет проходить автоматически.
Оставшаяся процедура будет проходить автоматически.
Если эта инструкция помогла – рады были помочь. А если нет, то переходите к следующей.
Способ №2: Редактирование правил групповой политики
Их нужно полностью сбросить. Для этого:
- Вызываем форму поиска в меню «Пуск». В Windows 8, 8.1 и 10 для этого на рабочем столе компьютера нажать
Win +Q . - Вводим запрос «Командная строка» или cmd.
- Кликаем по этому инструменту ПКМ и выбираем запуск от имени администратора.
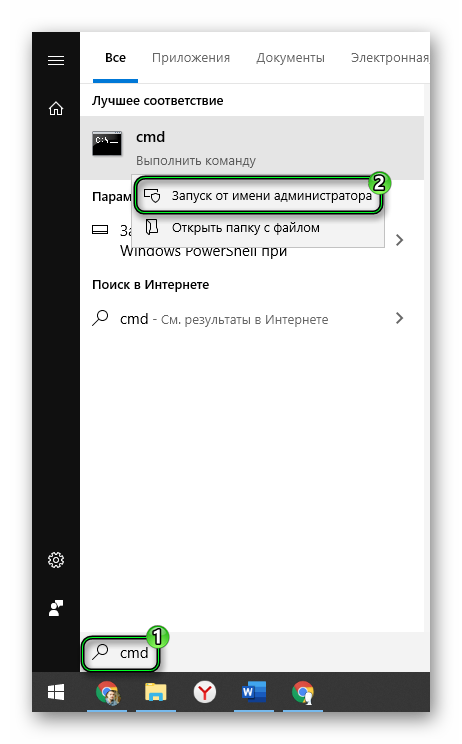
Скопируйте команду RD /S /Q "C:\Windows\System32\GroupPolicyUsers" и кликните ПКМ по Командной строке, чтобы вставить ее.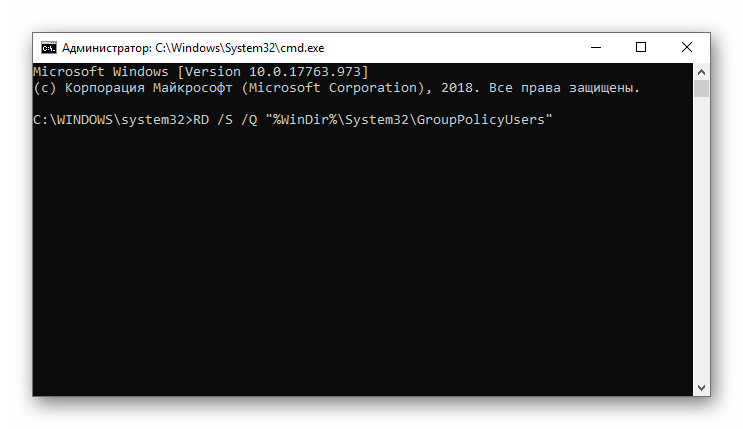 А для выполнения нажмите
А для выполнения нажмите
RD /S /Q "%WinDir%\System32\GroupPolicy"
gpupdate /force
Затем перезагрузите компьютер и выполните установку браузера по первому способу, предложенному в статье.
Способ №3: Использование сторонней утилиты
Если предыдущий два варианта не помогли, то, значит, на вашем компьютере завелись вирусы. При возможности выполните полную проверку систему любым антивирусом. А затем воспользуйтесь утилитой AdwCleaner, доступной для загрузки на официальном сайте.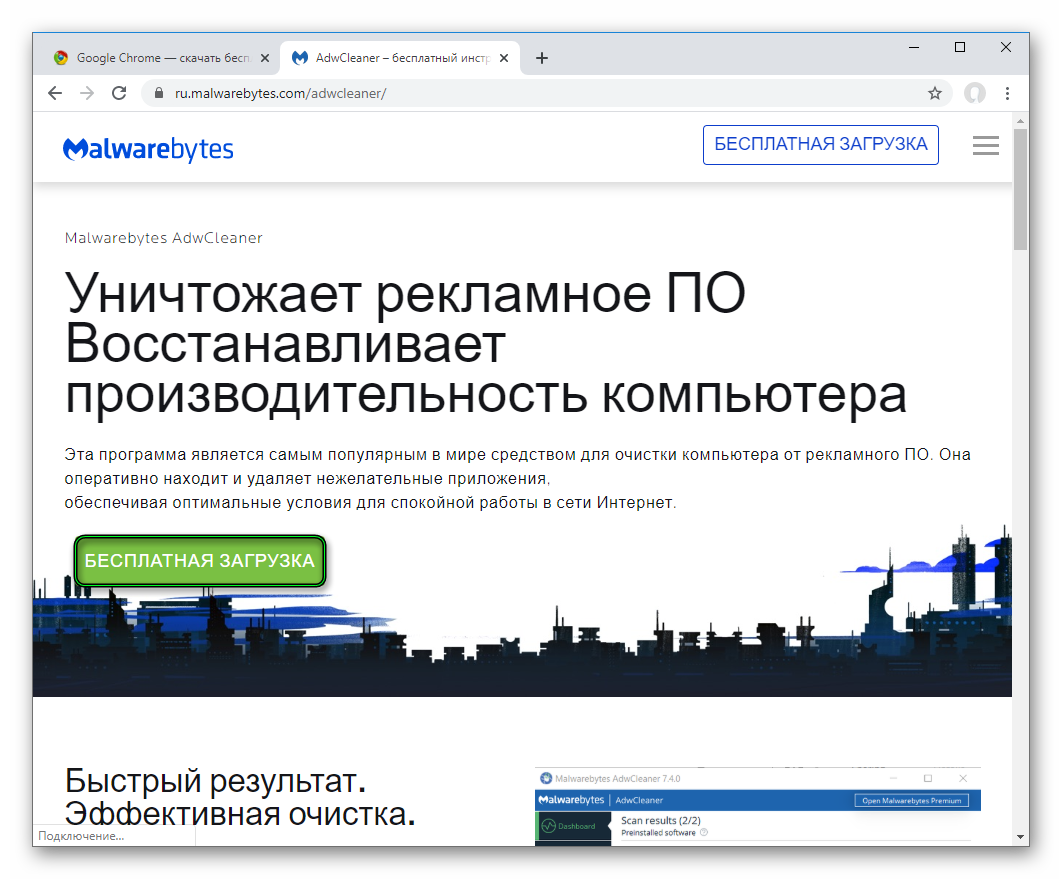
Пошаговая инструкция:
- Откройте скачанный на официальном сайте файл.
- Щелкните ЛКМ по кнопке «Сканировать» в окне программы.
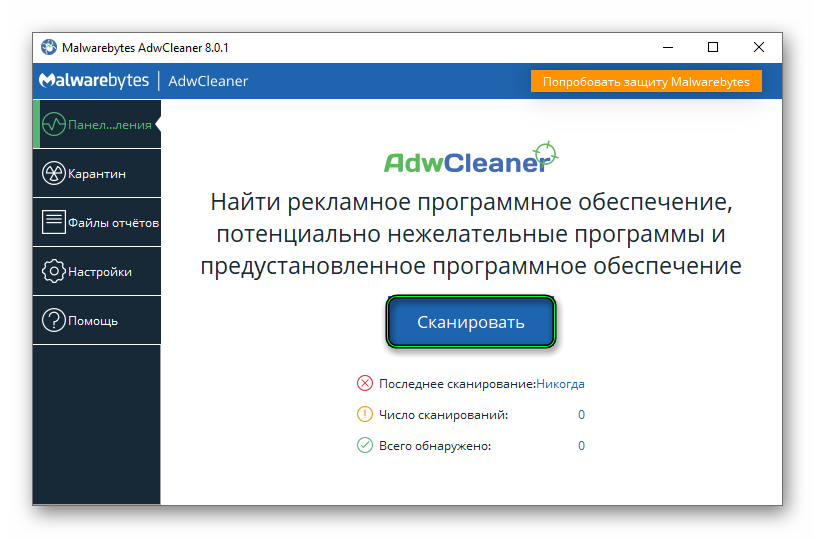
- Отправьте зараженные объекты в карантин.
- Согласитесь с перезагрузкой компьютера.