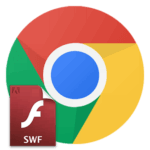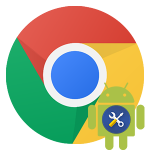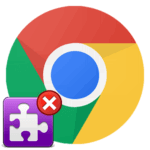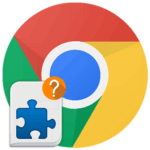Эмулятор Андроид в браузере Chrome
Для ПК существует несколько интересных программ, эмулирующих среду Android. С их помощью получится запускать мобильные приложения непосредственно в Windows. Но также имеется специальное расширение для Хрома. Именно о нем хотелось бы поговорить в этом материале. Разберемся, как установить эмулятор Андроид в браузере Google Chrome и как им пользоваться.
Руководство
Начнем с самого простого и незамысловатого – установки расширения. Да-да, эмулятор действительно существует и, дабы в этом убедиться, предлагаем изучить следующую пошаговую инструкцию:
- Открываем Хром и посещаем страницу https://chrome.google.com/webstore/detail/android-online-emulator/lnhnebkkgjmlgomfkkmkoaefbknopmja?hl=ru.
- Далее кликаем на кнопку «Установить».
- В появившемся окошке подтверждаем серьезность намерений.
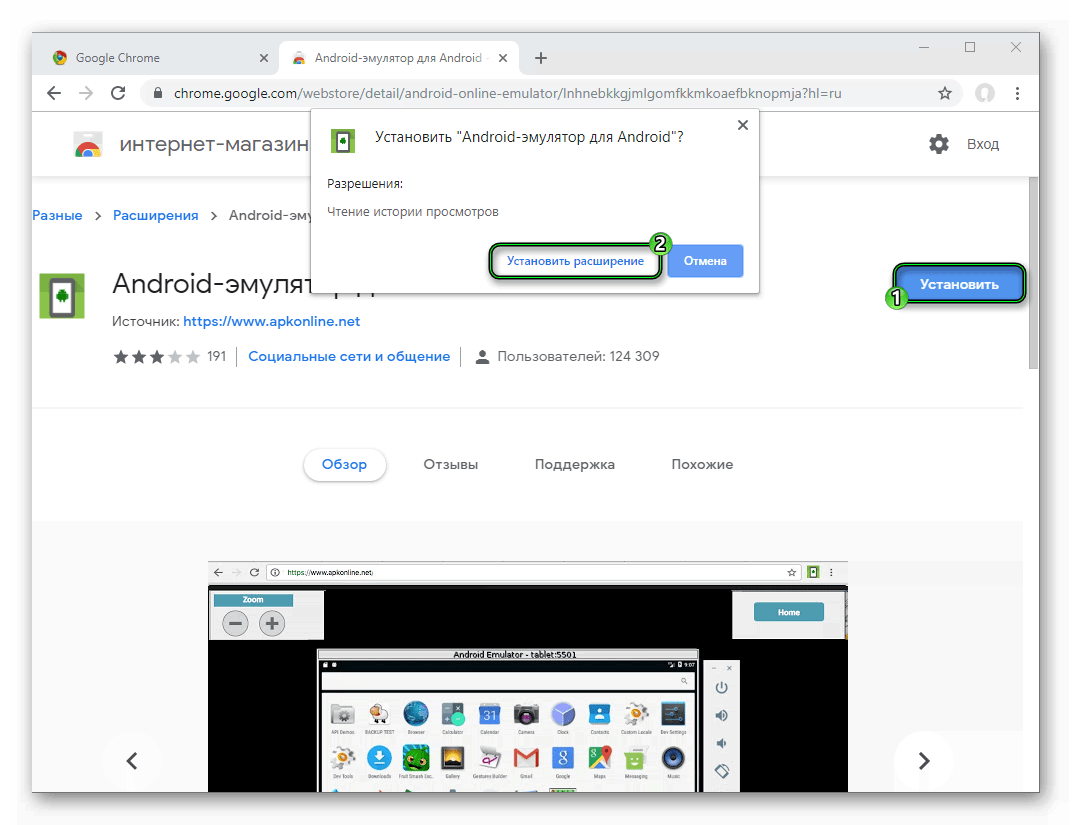
- Ждем завершения процедуры.
Теперь на панели инструментов (напротив адресной строки в правой части пользовательского окна) появляется новое лого. Ну что же, приступаем к осмотру графической оболочки.
Использование
Для активации дополнения достаточно кликнуть по ярлыку левой кнопкой мыши. Перед нами появляется выпадающий список, состоящий из трех разделов:
- Запустить Android-эмулятор – активация встроенного функционала и переход на официальный сайт.
- My Apk Manager & Apk Upload – возможность загружать и устанавливать приложения для Андроид через APK-файлы.
- Set userID – это нужно для регистрации и авторизации на сайте разработчиков (после ввода ника нас автоматически перебрасывает на оф. площадку).
Итак, с вопросами графической оболочки разобрались. Давайте перейдем к практическому использованию. Запустить виртуальное устройство можно, если нажать на первый пункт.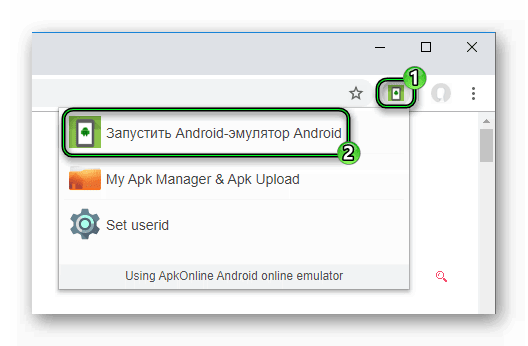 Затем нужно подождать тридцать секунд, пока приложение не загрузится. Сразу же после вы увидите привычный интерфейс Андроид в планшетной ориентации. По краям основного окна имеется реклама.
Затем нужно подождать тридцать секунд, пока приложение не загрузится. Сразу же после вы увидите привычный интерфейс Андроид в планшетной ориентации. По краям основного окна имеется реклама.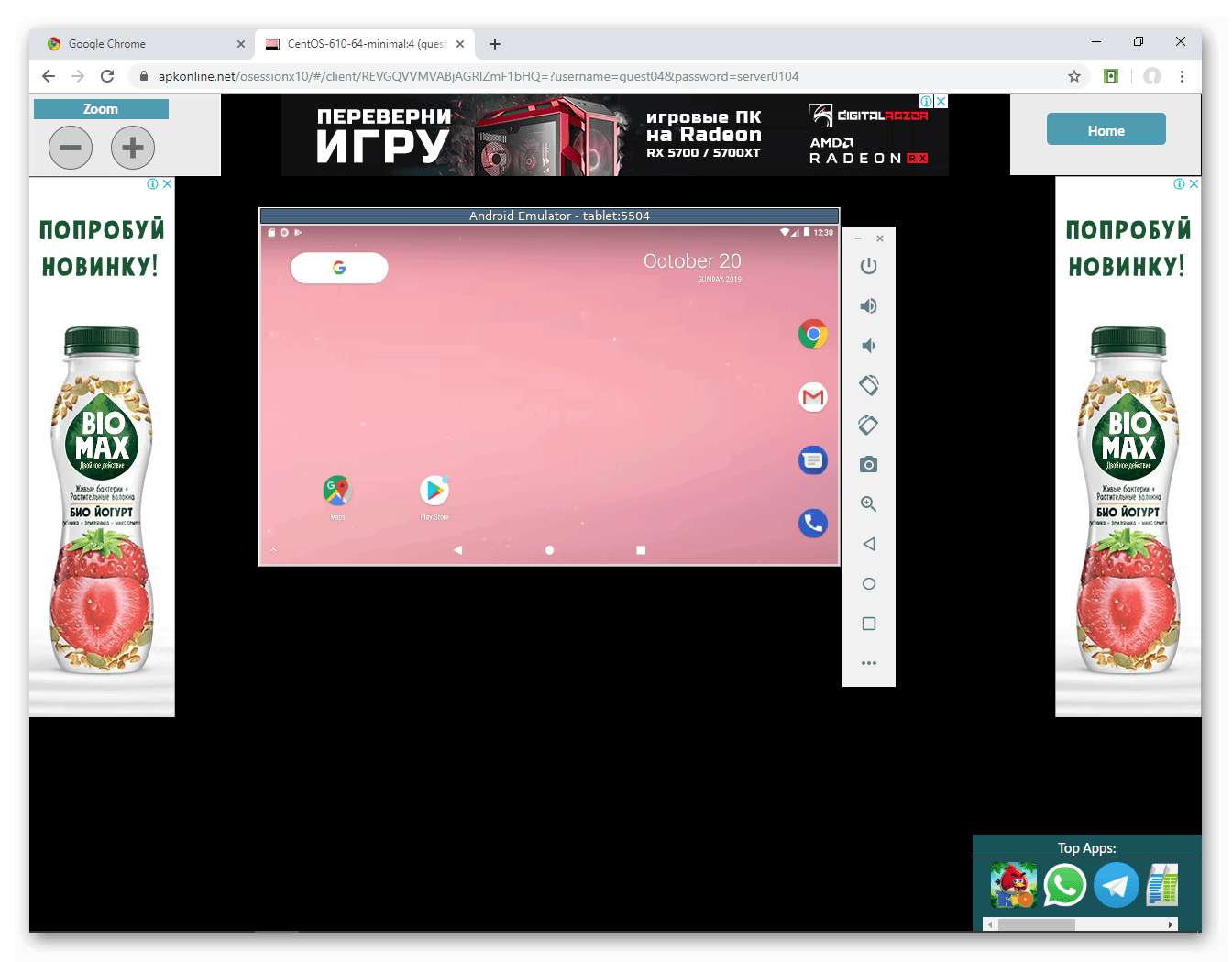
В левой верхней части экрана имеется блок Zoom. Он отвечает за увеличение или уменьшение размера рабочей области. А чуть правее расположена панель управления виртуальным устройством. Рассмотрим ключевые ее элементы сверху вниз:
- Кнопка выключения.
- Увеличение и уменьшение громкости.
- Поворот виртуального девайса влево и вправо.
- Скриншот.
- Режим масштабирования (работает не всегда корректно).
- Кнопки «Назад», «Домой» и «Меню».
- Вызов меню плагина.
Существует два способа запуска Андроид-приложений:
- С помощью Play Store, но нужно авторизоваться в учетной записи Google.
- Через отдельные APK-файлы.
Для первого вам достаточно кликнуть по соответствующей иконке на рабочем столе, войти в аккаунт, а потом загрузить и открыть нужный софт. А вот второй мы разберем чуть детальнее.
Запуск приложений через APK-файл
Для претворения задуманного в жизнь достаточно выполнить несколько шагов инструкции, представленной ниже:
- Открываем системное меню расширения.
- Кликаем ЛКМ по вкладке My Apk Manager & Apk Upload.
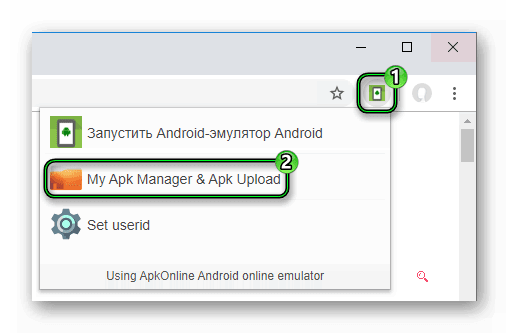
- Нажимаем на выделенную иконку.
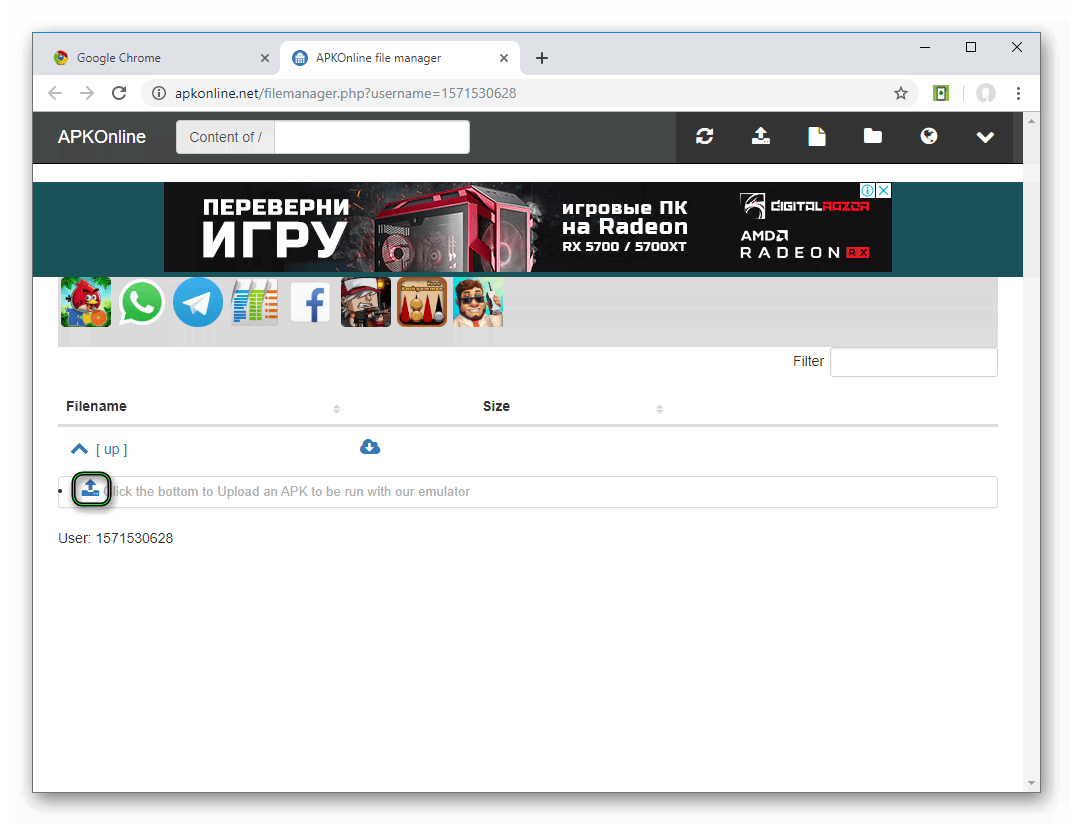
- А затем на – «Выбрать файлы».
- Указываем путь до АПК-пакета в Проводнике Windows.
- Запускается Проводник, через который прописываем путь к сохраненному установщику.
- Подтверждаем серьезность намерений кнопкой Upload APK и ждем завершения процедуры.
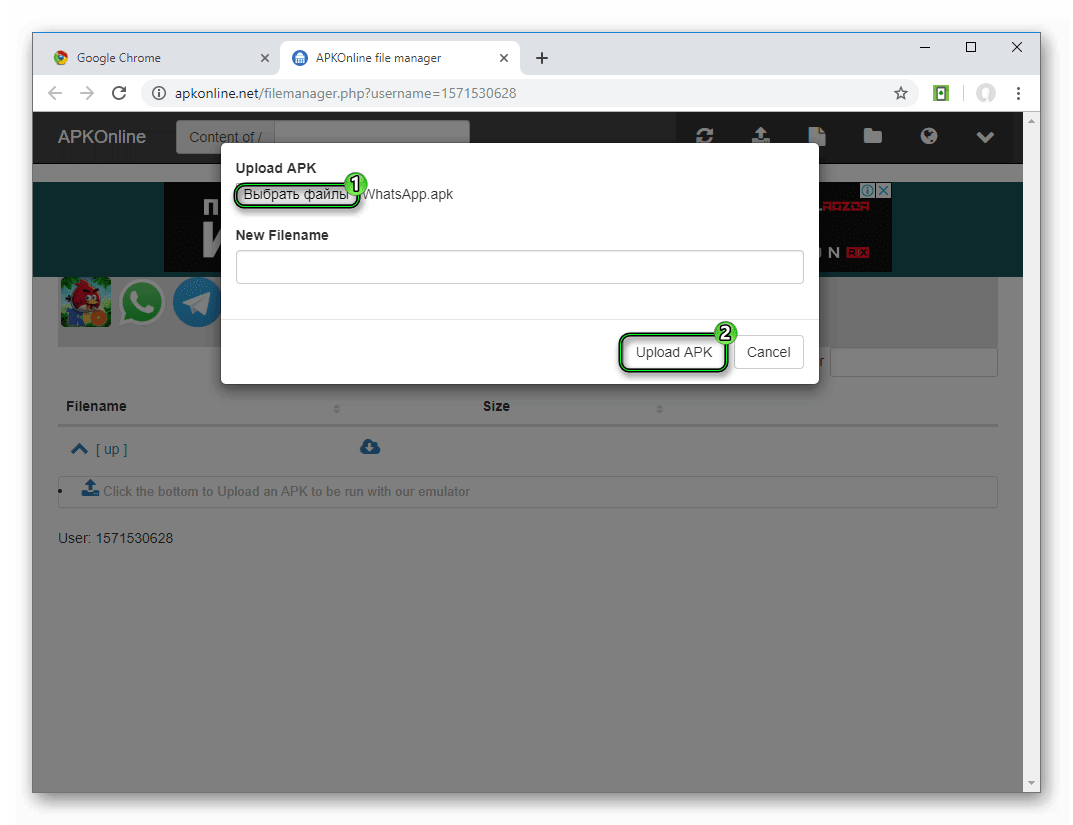
- Теперь нажимаем Run_APK напротив новой строки.
Подведем итоги
Расширение для сервиса ApkOnline позволяет запускать программы и утилиты, предназначенные только для Андроид. К сожалению, работает оно далеко не идеально и не так быстро, как хотелось бы, но с основной задачей справляется. А если вам нужна более высокая стабильность и производительность – обратитесь к специализированным программам. Самые удачные среди них – BlueStacks и Nox App Player.