Не открывается Google Chrome в Windows 10
Часто бывает так, что не запускается Хром на Виндовс 10. Для этого обычно есть определенные причины. И почти всегда они связаны с самим браузером или операционной системой. В данном материале мы расскажем о том, как решить проблему.
Подробности
Обычно пользователь не может самостоятельно определить причину такого поведения веб-обозревателя. Поэтому ему приходится перебирать все известные варианты для того, чтобы исправить проблему. Это вполне обычная практика.
Так будем делать и мы, ибо определение причины в данном случае невозможно. Можно лишь перебрать возможные варианты восстановления работоспособности браузера Хрома. Хорошо, что их не так уж и много. Не нужно долго мучиться.
В данном материале мы расскажем о самых эффективных способах. Но начнем с самых простых и очевидных. Ведь обычно самые простые методы оказываются наиболее эффективными. Хотя и не всегда. В любом случае, попробовать стоит.
Убиваем зависший процесс
Часто Хром не хочет запускаться по той простой причине, что процесс уже запущен и не отвечает. Система расценивает это так, что браузер уже запущен и незачем новой копии стартовать. И во всем виноват отдельный зависший процесс.
Главная проблема заключается в том, что данный процесс просто так не увидишь. Для этого придется использовать соответствующие инструменты операционной системы Windows. Алгоритм действий для решения проблемы будет вот такой:
- Кликаем правой кнопкой мыши по кнопке «Пуск», которая расположена на панели задач.
- В появившемся контекстном меню щелкаем по пункту «Диспетчер задач».

- Запустится окно диспетчера. Здесь нужно нажать на кнопку «Больше» (может называться несколько иначе). Она располагается в самом низу окна.
- Теперь в списке процессов нужно найти тот, что называется chrome.exe (или же Google Chrome).
- Кликаем по нему правой кнопкой мыши и выбираем «Снять задачу».
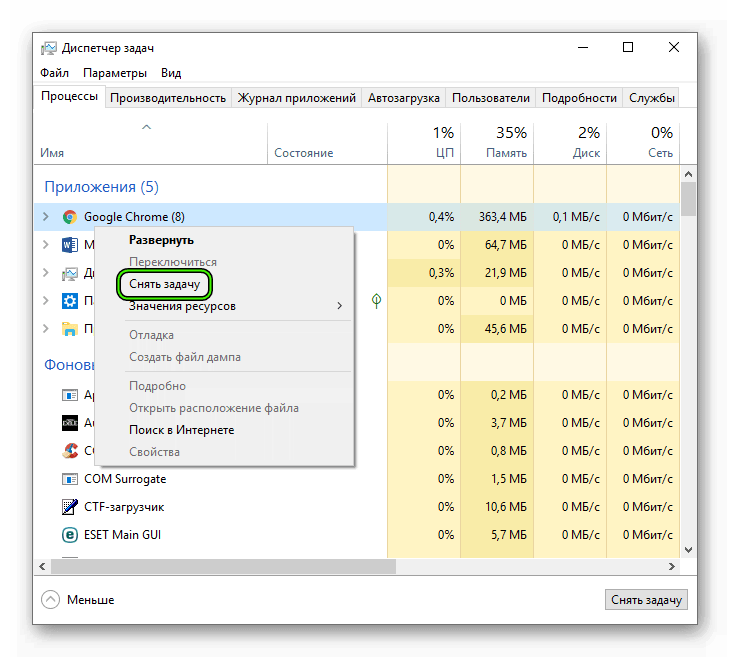
После этого можно закрывать диспетчер и пытаться снова запустить браузер. Однако данный способ поможет только в том случае, если дело действительно было в зависшем процессе. Если же нет, то нужно переходить к следующей главе.
Удаляем файл настроек пользователя
Все настройки пользователя Хром хранит в специальном каталоге. Если этот файл поврежден, то веб-обозреватель не запустится ни в коем случае. Ведь ему просто неоткуда будет брать информацию о загрузке.
Хорошая новость заключается в том, что данный файл можно обновить. Причем для этого даже не потребуется веб-обозреватель (который не запускается). На самом деле все очень просто. Вот подробная инструкция, рассказывающая о том, как и что делать:
- Открываем меню «Пуск» при помощи соответствующей кнопки на панели задач.
- Перемещаемся в каталог «Служебные – Windows».
- Там ищем пункт «Выполнить» и кликаем по нему ЛКМ.
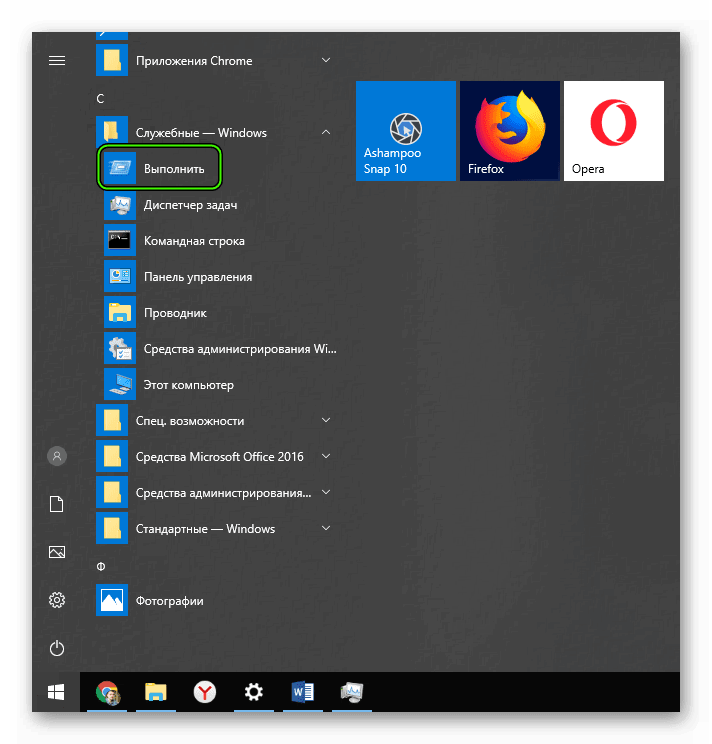
- Теперь в поисковой строке вводим %LOCALAPPDATA%\Google\Chrome\User Data\ и нажимаем на кнопку «ОК» или клавишу
Enter .
- Мы попадем в каталог с настройками Google Chrome. Здесь нужно найти папку с именем Default и удалить ее. Если она отсутствует – обратите внимание на каталоги, в которых присутствует слово Profile с какой-либо цифрой. Тогда сотрите их.
После этого можно пытаться запускать веб-обозреватель. Во время запуска он создаст совершенно новый каталог с пользовательскими настройками. Если дело было именно в нем, то данный вариант точно поможет. Но если нет, то тогда переходим к следующей главе.
Отключаем защиту
Сторонний антивирус и Брандмауэр Windows тоже вполне могут блокировать запуск веб-обозревателя. Особенно, если такое действие имеется в списке их правил. Искать правила и менять их очень долго. Поэтому просто отключим защиту. Так быстрее.
Естественно, эта мера носит чисто экспериментальный характер. После проверки нужно будет все вернуть назад. И тогда придется искать соответствующие правила и менять их. Но пока просто проверим. Сначала разберемся с брандмауэром. Вот инструкция о том, как это делать:
- Запуститепанель управления в меню «Пуск».
- В ней нам требуется открыть элемент «Администрирование» и затем – «Службы».

- Откроется список служб, запущенных на данном компьютере. Нужно найти «Брандмауэр Windows» (или же «Брандмауэр Защитника…») и дважды кликнуть по ней.
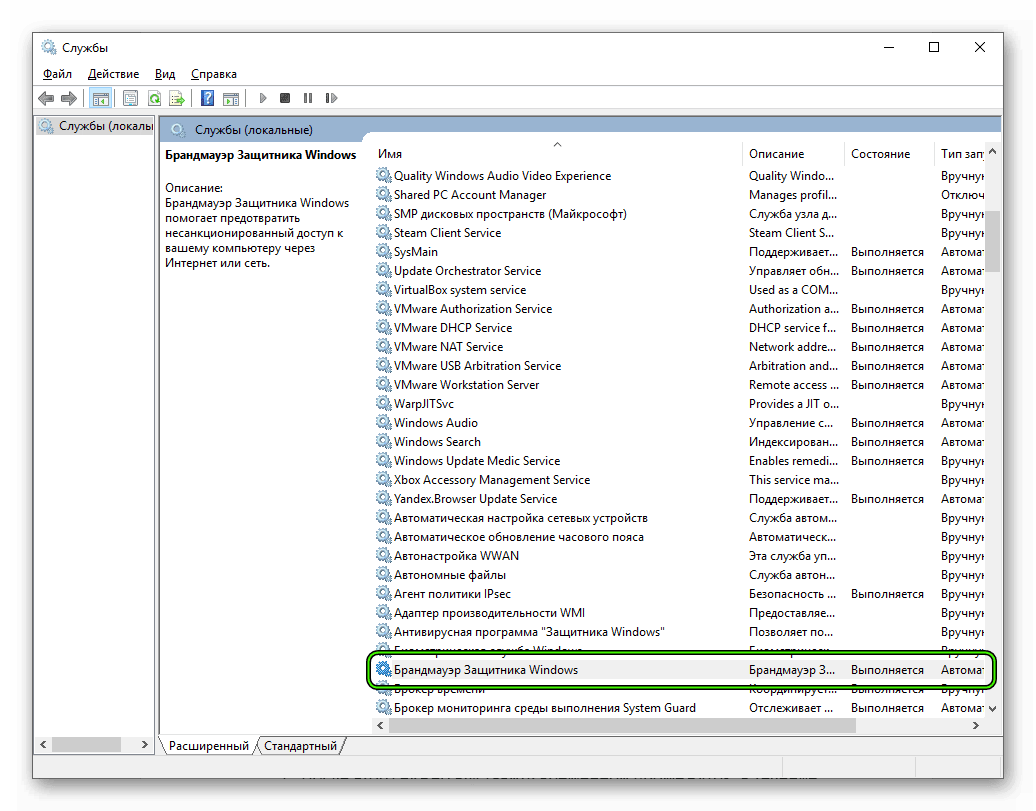
- В появившемся окошке выбираем тип запуска «Отключена» и нажимаем на кнопку «Остановить».
- Последовательно жмем «Применить» и «ОК».
Мы отключили службу брандмауэра потому, что копаться в его настройках долго и нудно. Так гораздо проще. Да и если у вас антивирус с файерволом, то от брандмауэра толку нет. А теперь будем разбираться с антивирусом. Для примера возьмем ESET Smart Security:
- В системном трее Windows ищем иконку с изображением буквы «Е» и кликаем по ней правой кнопкой мыши.
- Появится меню с возможными действиями. Здесь выбираем «Временно отключить защиту».
- Настройте временную деактивацию, например, до перезагрузки ПК.
- Это же сделайте в пункте «Временно отключить файервол».
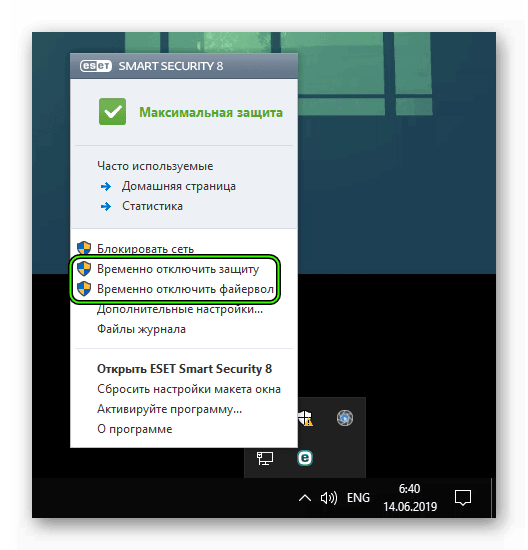
Вот и все. Защита полностью выключена. Теперь можно снова пробовать запускать Google Chrome. Если во всем виноваты настройки антивируса и файервола, то все должно получиться. Если это действительно так, то возвращаем все на место и изучаем настройки антивируса.
Заключение
А теперь пришло время подвести итоги и сделать соответствующие выводы. Мы попытались найти ответ на вопрос о том, что не открывается Гугл Хром и что делать с Windows 10 в таком случае. Комплекс необходимых мер по устранению проблемы был представлен выше.
Стоит отметить, что наибольший эффект дадут именно комплексные меры. То есть, стоит попробовать все способы, о которых говорилось в данном материале. Тогда у вас точно все получится. Главное – строго следовать инструкции и не заниматься самодеятельностью, поскольку это чревато весьма серьезными последствиями.







Спасибо большое! Очень помогли! Было аж 9 процессов от Google Chrome!