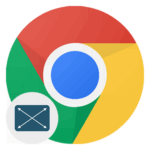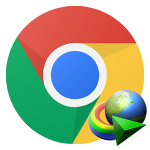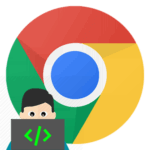Нет подключения к интернету в Google Chrome
«Нет подключения к интернету» в Google Chrome – не слишком часто появляющаяся ошибка, но все же иногда она мешает пользователям наслаждаться веб-серфингом. Как правило, избавиться от нее получится банальной перезагрузкой браузера, а в идеале – полностью компьютера. Но что делать, если ничего не изменилось? Попробуем разобраться с этой проблемой, предложив наиболее эффективные решения.
Эффективные решения
Всего можно выделить пять действенных решений:
- Поиск и удаление вирусов с компьютера.
- Запуск встроенного в Хром инструмента сканирования
- Удаление «сомнительных» плагинов из браузера.
- «Исправление» ярлыка программы.
- Полное удаление и «чистая» установка.
Начинайте с первого шага и не останавливайтесь, пока проблема не будет устранена. Один из предложенных способов обязательно поможет.
Шаг №1: Проверка ПК на вредоносное ПО
Речь идет о всевозможных антивирусах. Для сканирования системы можно использовать любой из современных продуктов, например, Dr.Web, Kaspersky или что-либо другое. Если антивирус у вас на компьютере отсутствует, то воспользуйтесь Avast:
- Посетите страницу загрузки.
- Щелкните ЛКМ по центральной кнопке.

- Сохраните и запустите файл avast_free_antivirus_setup_online.exe.
- В отобразившемся окошке инсталляции откажитесь от дополнительного софта в нижнем левом углу.
- Затем нажмите «Настройки».
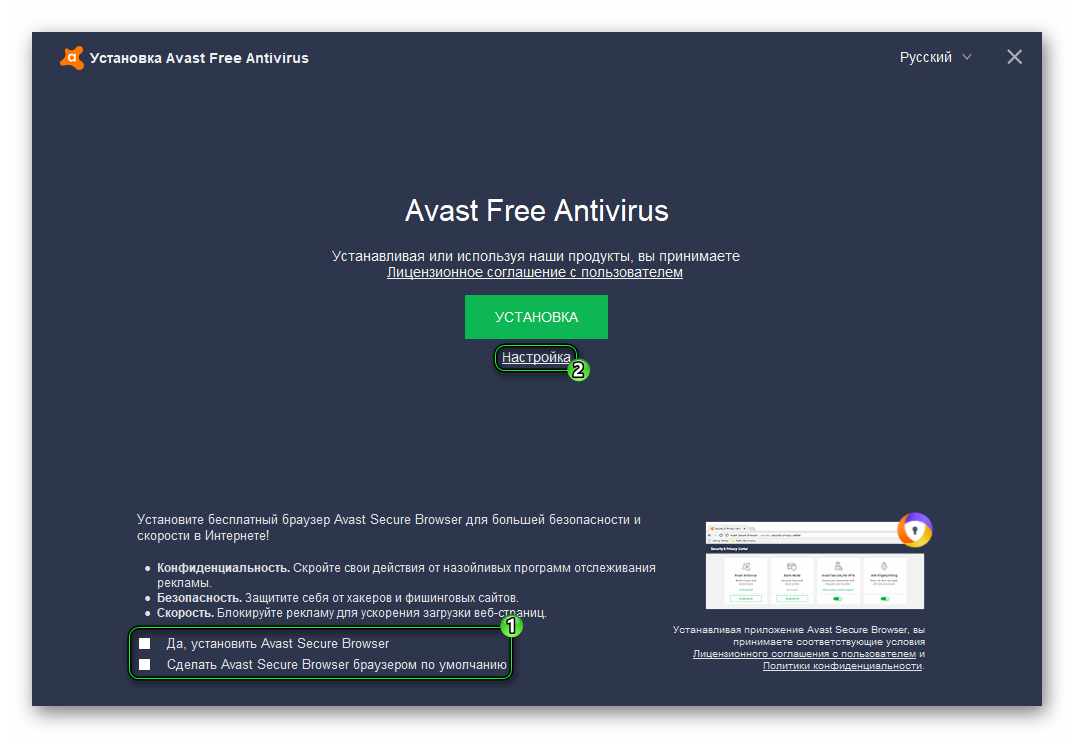
- Отключите пункт «Браузерное расширение SafePrice» и нажмите «Установить».
- По завершении инсталляции в новом окошке щелкните ЛКМ по кнопке «Продолжить».
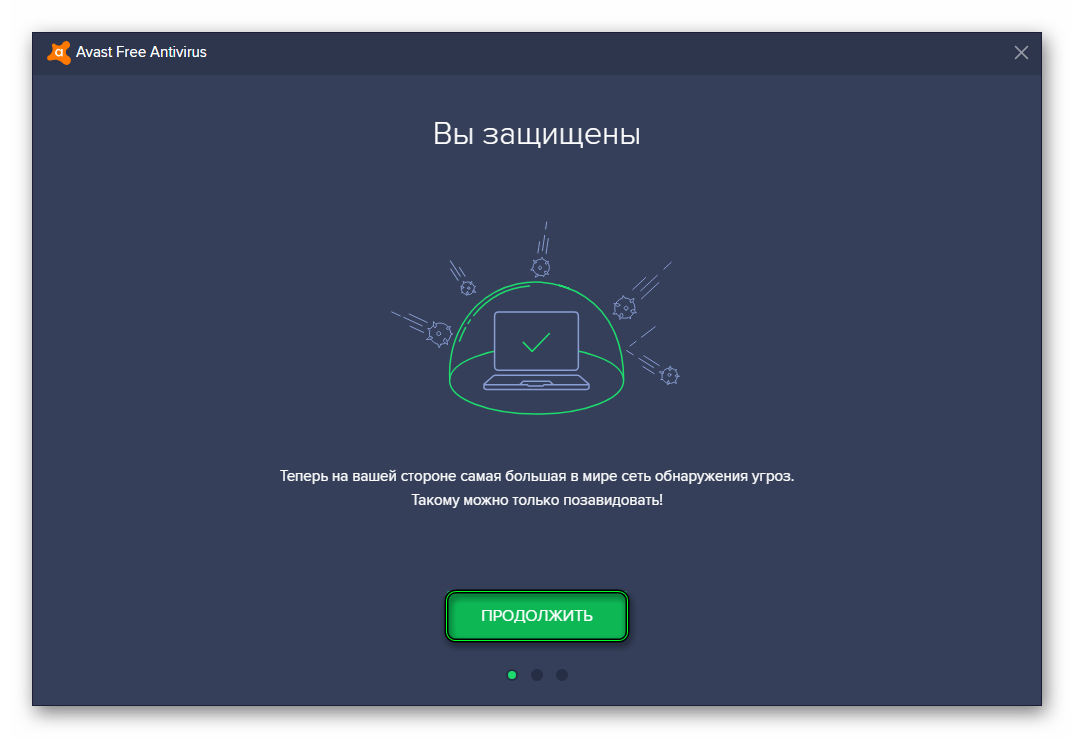
- Затем нажмите «Нет, спасибо» и «Начать первое сканирование».
- Дождитесь окончания проверки и избавьтесь от опасных угроз и вирусов.
Еще крайне желательно воспользоваться утилитой AdwCleaner:
- Перейдите по этой ссылке.
- Нажмите «Бесплатная загрузка».
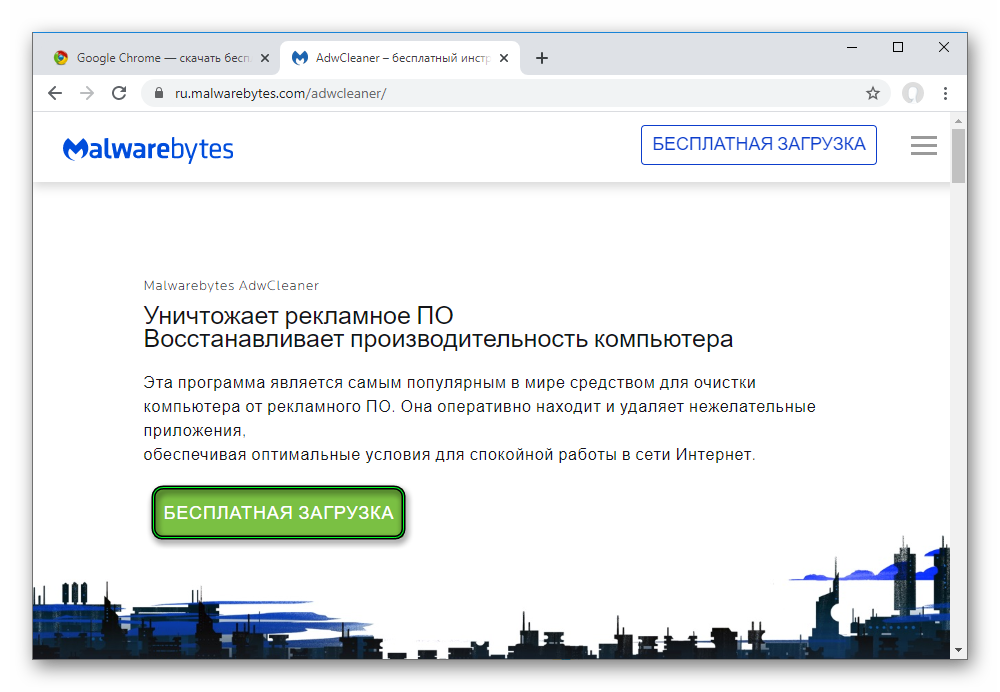
- Запустите полученный файл.
- В приветственном окошке нажмите «Я принимаю».
- И затем запустите проверку.
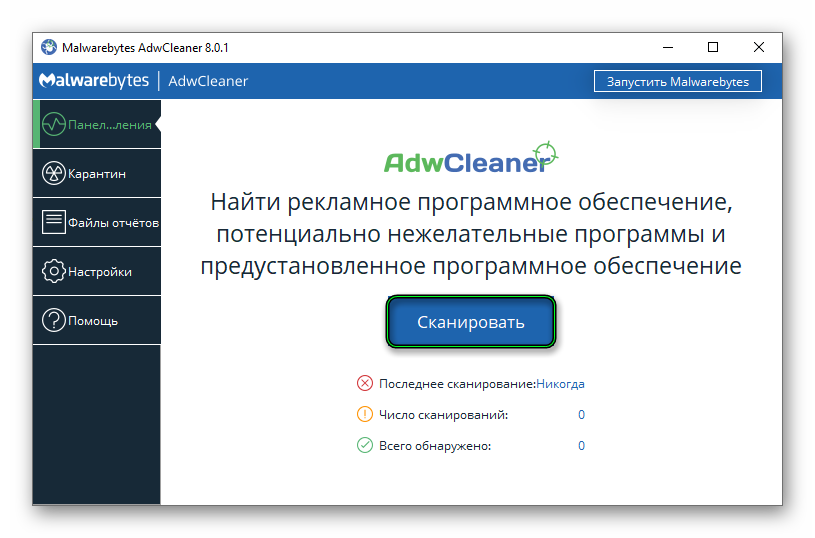
- Очистите ПК, когда сканирование будет завершено.
Под конец желательно перезагрузить компьютер и проверить, запускаются ли сайты в браузере. Если все равно это не помогло и Хром не видит интернет – переходите к следующему разделу.
Шаг №2: Использование встроенных средств проверки
Непосредственно в браузере предусмотрен инструмент для поиска и устранения опасного ПО. Запустить его выйдет следующим образом:
- Откройте новую вкладку.
- В адресную строку вставьте chrome://settings/reset и нажмите
Enter . - Кликните по опции «Удалить вредоносное…».
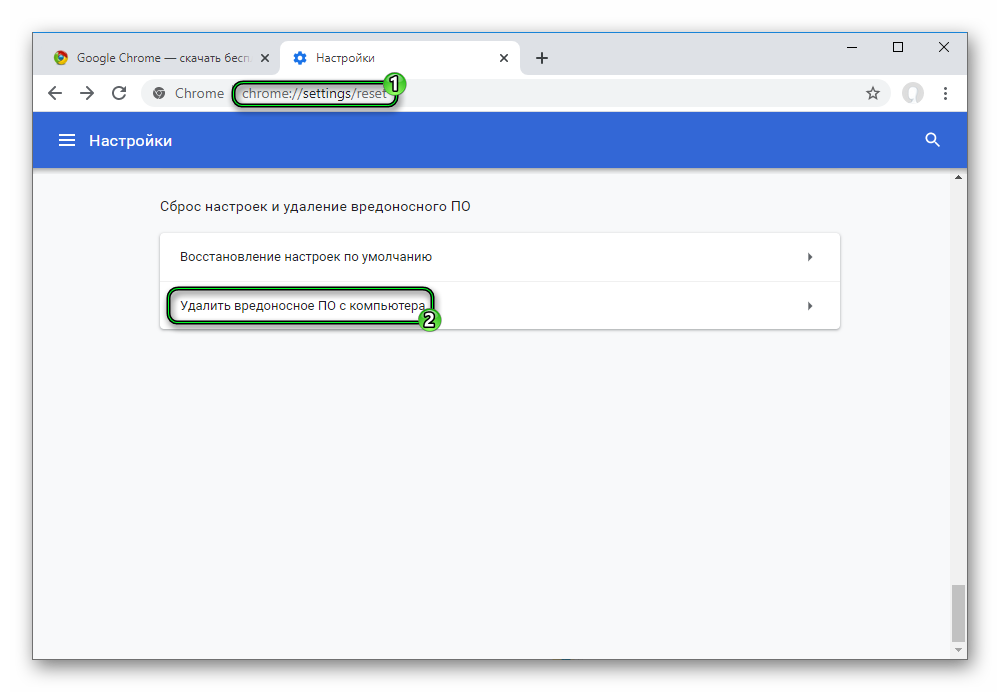
- Запустите процедуру поиска.
- Если что-то опасное было обнаружено, то согласитесь с чисткой. Но иногда подтверждение не нужно.
Шаг №3: Устранение лишних расширений
Иногда расширения для Google Chrome мешают корректной работе браузера, например, создавая проблемы с подключением. Так что имеет смысл их отключить или удалить. А сделать это можно так:
- Опять из новой вкладки посетите страницу chrome://extensions.
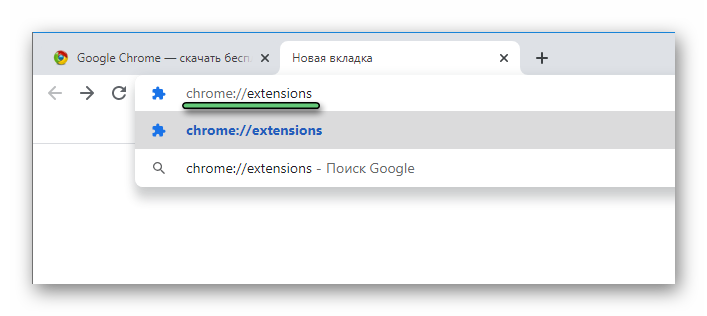
- Для удаления плагина достаточно дважды нажать на одноименную кнопку.
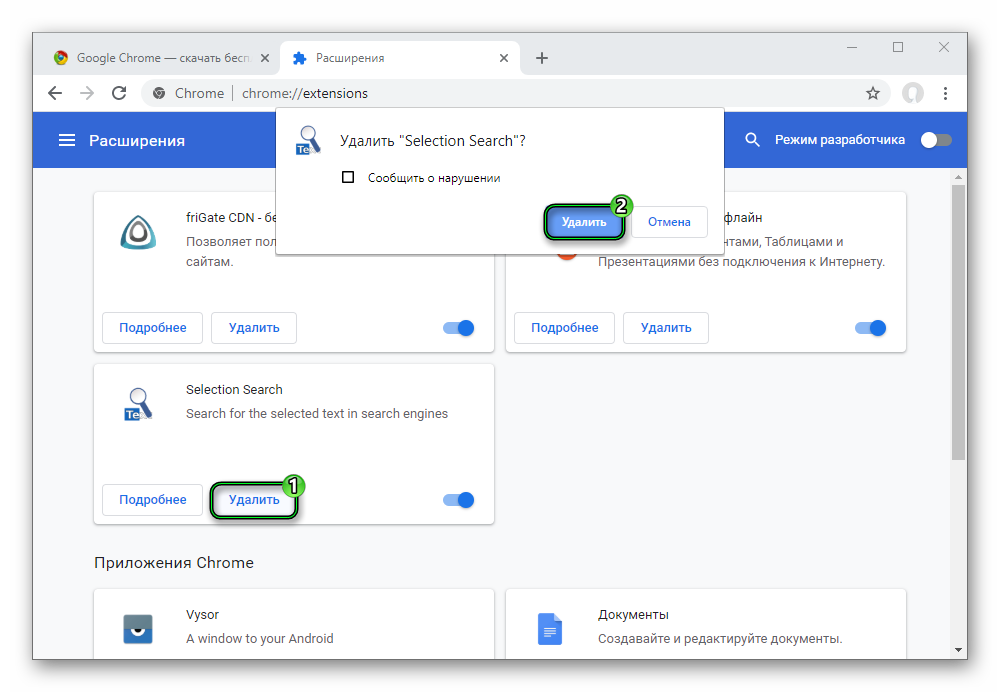
- А для отключения щелкните по синему ползунку, чтобы он сдвинулся влево и посерел. Выглядеть это будет вот так:
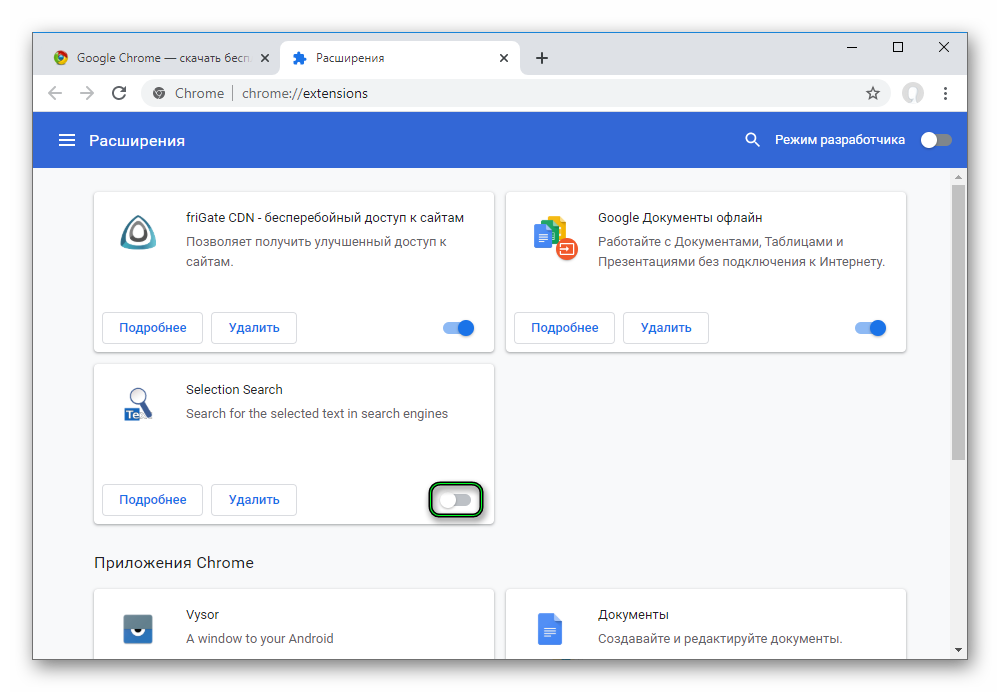
Шаг №4: Изменение свойств запуска браузера
Вполне возможно, что в результате активности каких-то программ в свойства ярлыка для запуска Гугл Хрома были внесены «нежелательные» изменения. Проверить это можно в несколько шагов:
- Закройте все окна браузера.
- Кликните ПКМ по ярлыку программы на рабочем столе.
- Перейдите к последнему пункту из контекстного меню.
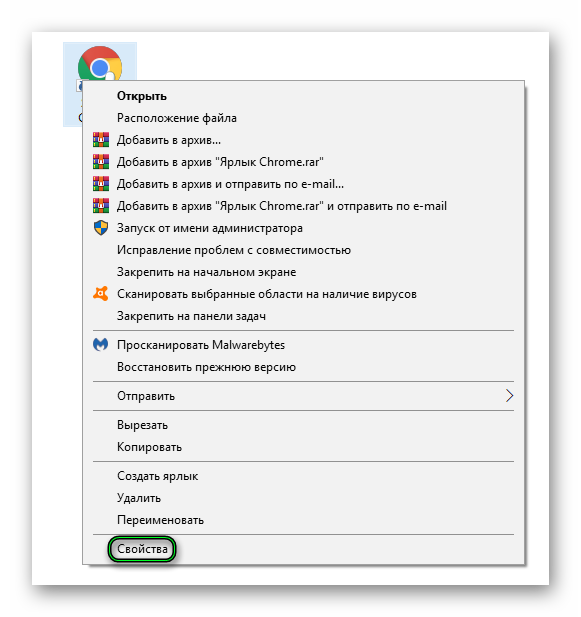
- В новом окошке просмотрите содержимое поля «Объект».
- Если какой-то текст идет после chrome.exe и закрывающих кавычек, то удалите его.
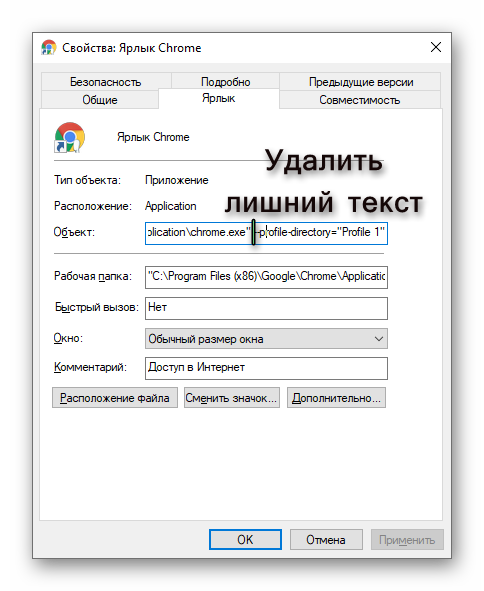
- А потом кликните по кнопкам «Применить» и «ОК».
- Вновь запустите интернет-обозреватель от Google.
Шаг №5: Переустановка Google Chrome
Ну а крайняя мера – переустановка программы начисто. Детально эта процедура описана здесь. Причем указанная статья с нашего сайта включает в себя очень удобный способ для сохранения пользовательской информации, связанный с функцией синхронизации. Настоятельно рекомендуем им воспользоваться.