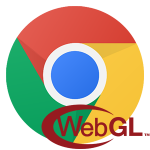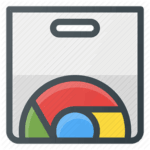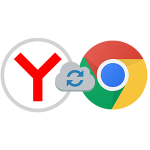Сохранение закладок в Google Chrome
Каждый пользователь дорожит персональной информацией, набором уникальных числовых последовательностей, перечнем сохраненных страниц и так далее. Их потеря больно ударит по самолюбию и личной эффективности. Поэтому сегодня мы поговорим о том, как сохранить закладки в Гугл Хром при переустановке системы. Также рассмотрим несколько эффективных способов достижения желаемого.
Подробности
В этой статье мы не будем использовать сторонние программы для резервного копирования или восстановления ранее удаленных системных файлов. здесь это не требуется.
Разработчики оставили нам достаточный инструментарий, дабы сделать все красиво и быстро.
HTML-файл
Один из самых простых способов сохранить закладки в Гугл Хром. Он заключается в использовании функции экспорта и импорта персональной информации.
Более подробно о технологии нам расскажет следующая пошаговая инструкция:
- Открываем браузер и кликаем ЛКМ по главной кнопке в правом верхнем углу экрана.
- Здесь наводим курсор на блок «Закладки», в выпадающем списочек выбираем пункт «Диспетчер закладок».
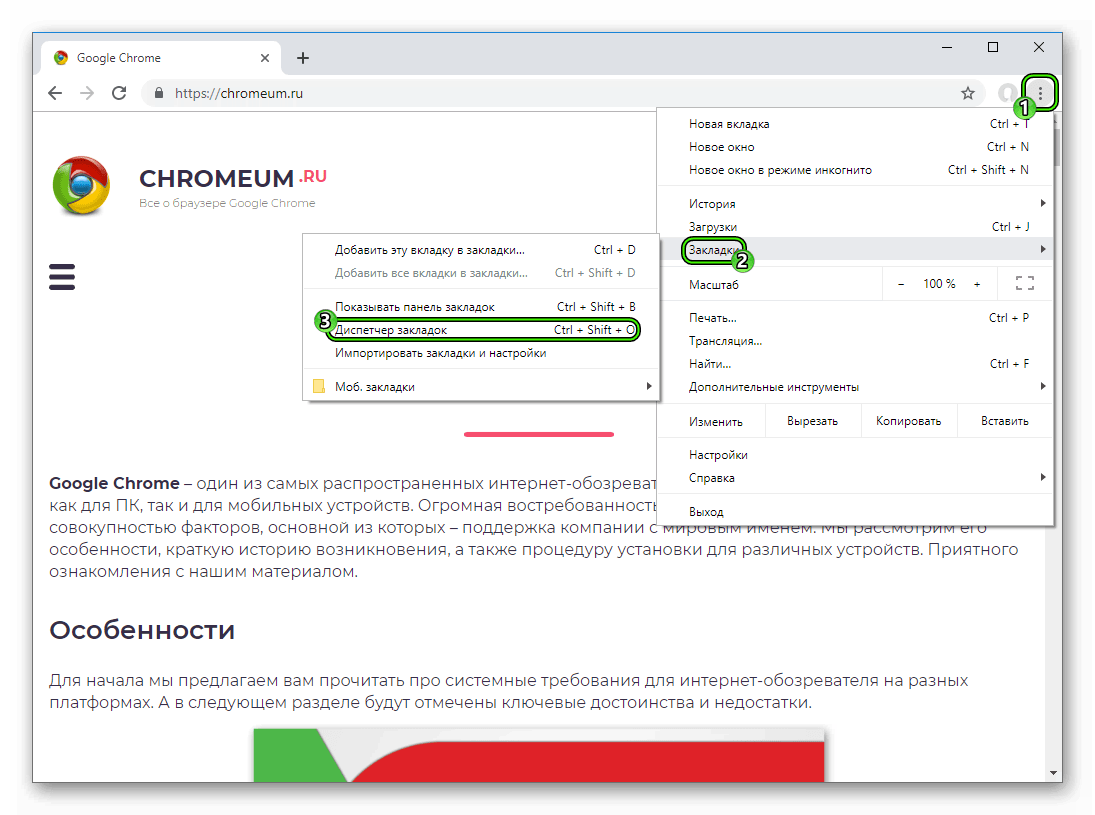
- В новом окне видим перечень всех сохраненных сайтов, кликаем по троеточию справа.
- Выбираем «Экспорт…», автоматически вызывает Проводник.
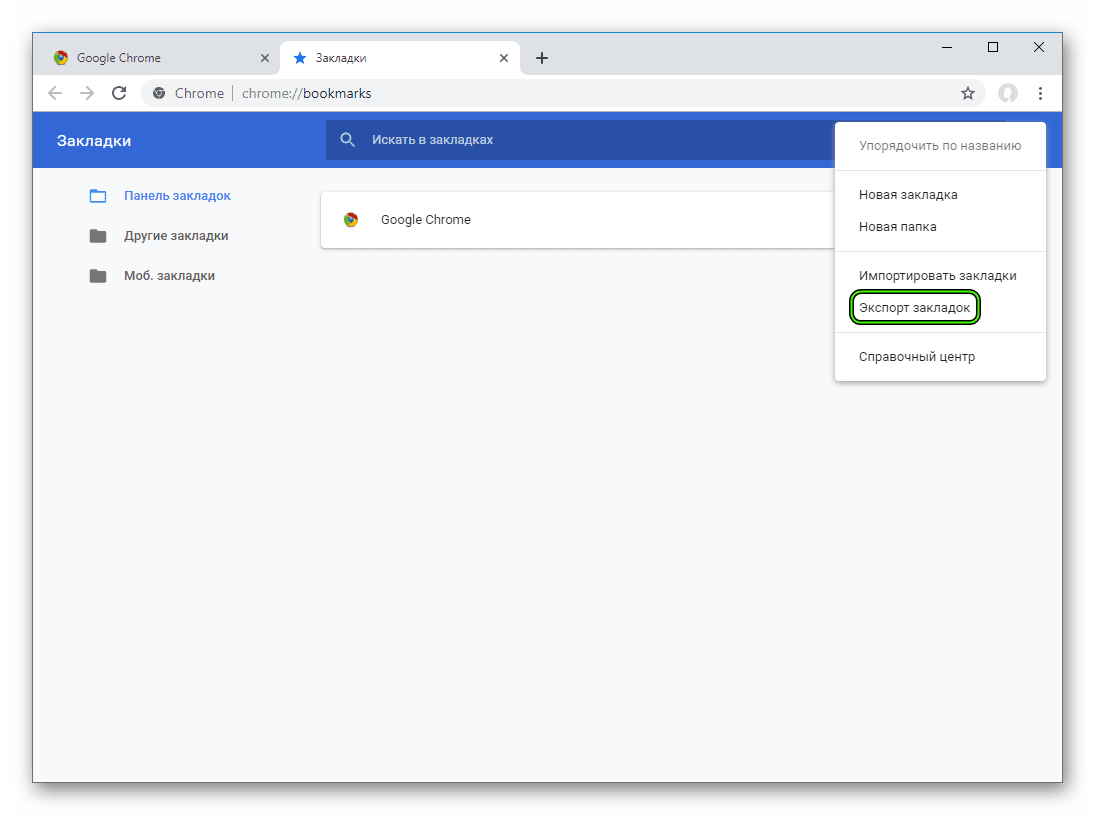
- Задаем путь для сохранения HTML-файла и подтверждаем серьезность намерений кнопкой OK.
На это резервное копирование сохраненных сервисов можно считать завершенным. После установки нового браузера или ОС достаточно перейти в соответствующий раздел системных настроек и кликнуть на «Импортировать закладки». Через менеджер файловой системы прописать путь к сохраненную файлу bookmarks.html.
Синхронизация
Чтобы никакой «экран смерти» не унес в небытие ваши персональные данные и пользовательские файлы, разработчики Chrome предусмотрели возможность синхронизировать все данные имеющейся копии браузера с облачным хранилищем.
Детальнее об этом расскажет следующая пошаговая инструкция:
- Открываем обозреватель и переходим в раздел системных настроек (клик ЛКМ по «троеточию» в правом верхнем углу экрана).
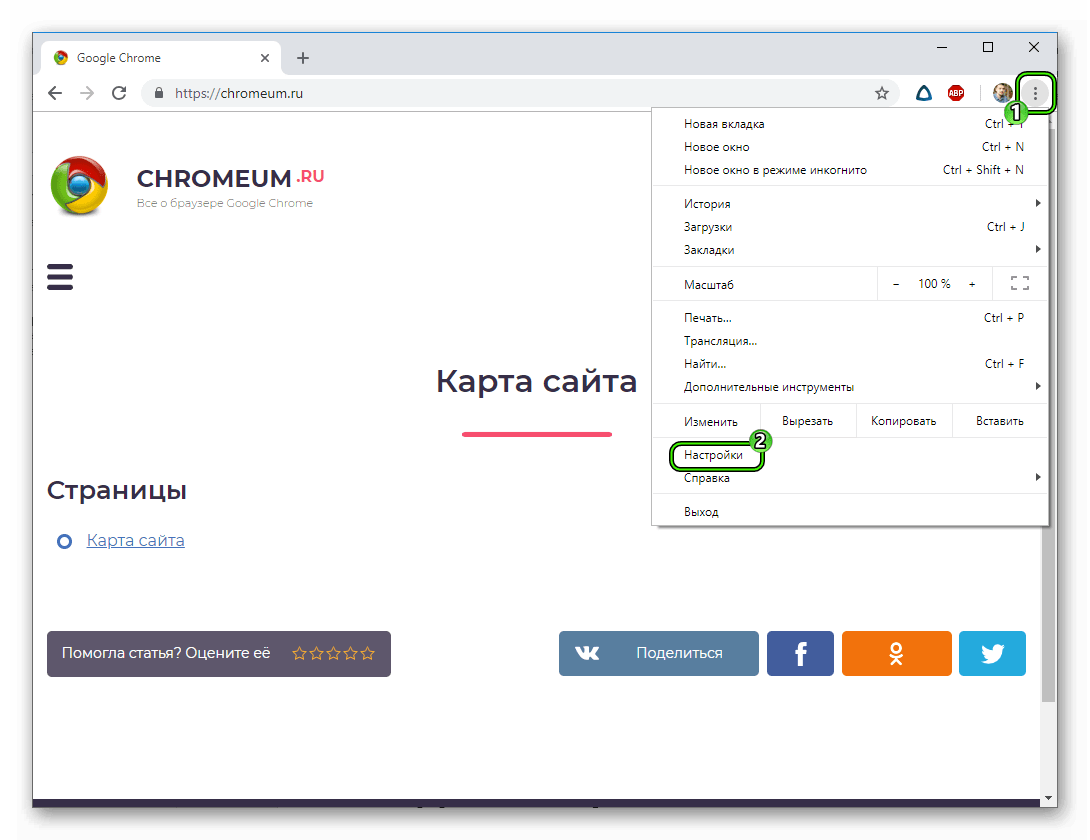
- Здесь находим блок «Пользователи».
- Нажимаем кнопку «Включить синхронизацию».
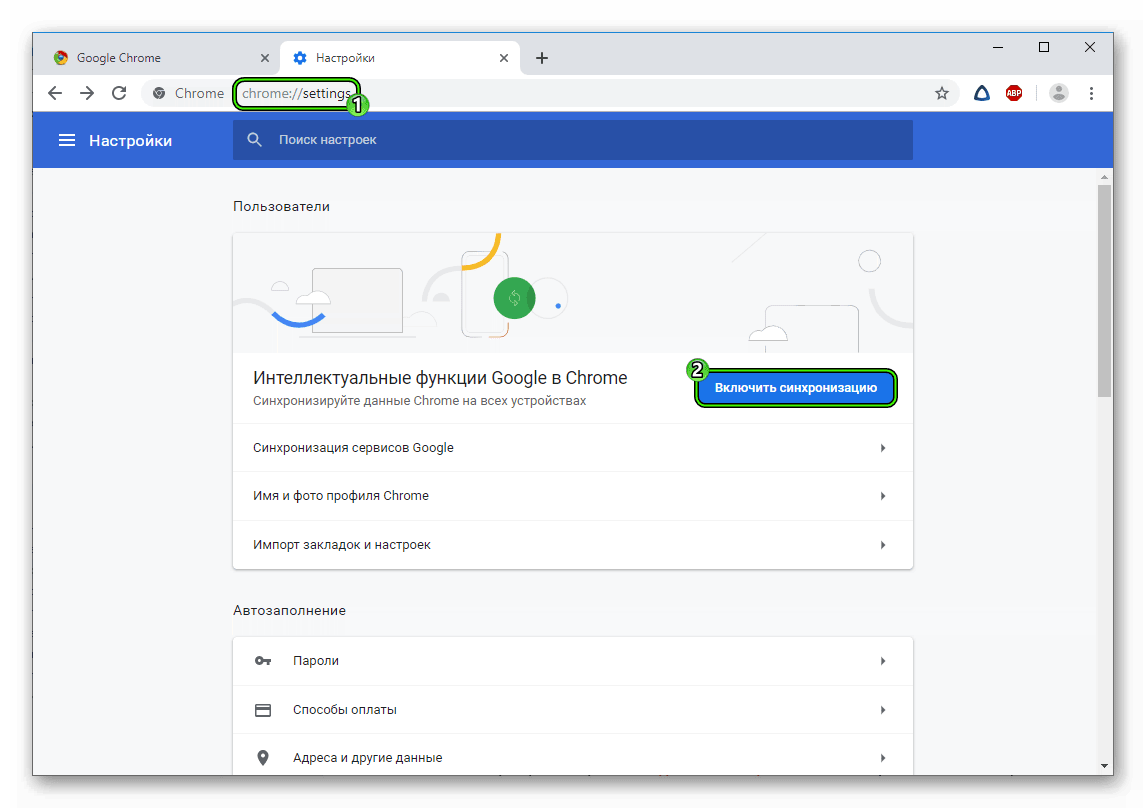
- Далее вводим «мыло» и пароль от учетной записи Google.
- Готово.
В отдельном окне настраивается количество и виды сохраняемых данных, по желанию их можно корректировать.
Послесловие
Ничего сложного в сохранении закладок Гугл Хрома на ПК нет. Как видите, нам не понадобились какие-то архиваторы и специализированные утилиты – все было под рукой.