Ошибка «Опаньки» в Google Chrome
Разработчики программ всегда стараются создать проект и готовый проект, который бы минимально «крашился», стабильно работал на разных машинах, ведь на кону деньги, имя и заинтересованная аудитория. Однако ошибок избежать получается только у единиц. Справедливости ради, довольно часто проблема кроется в индивидуальных особенностях ПК, а не программное коде приложения. Сегодня мы поговорим о ситуации, когда появляется ошибка «Опаньки» в Google Chrome, что делать с ней. В процессе повествования также рассмотрим наиболее эффективные методы решения неполадки.
Описание угрозы
Как правило, ошибка «Опаньки» возникает в ситуациях, когда браузер не может загрузить содержимое странички или перейти по гиперссылке. Если такое явление происходит крайне редко, то в тревожные колокола бить не стоит, но каждый второй краш заставляет задуматься о причинах неполадки.
Давайте вместе посмотрим на несколько наиболее эффективных профилактических и лечащих методов, способных решить вопрос.
Для удобства восприятия разобьем дальнейшее повествование на несколько блоков.
Проверка на конфликты
Часто программное обеспечение не может нормально ужиться с параллельно работающим Google Chrome, происходит «передел рынка» и возникает вышеназванная ошибка.
Для нивелирования такой вероятности ниже представлена пошаговая инструкция:
- Открываем браузер и активируем адресную строку.
- Вводим туда фразу chrome://conflicts и жмем
Enter .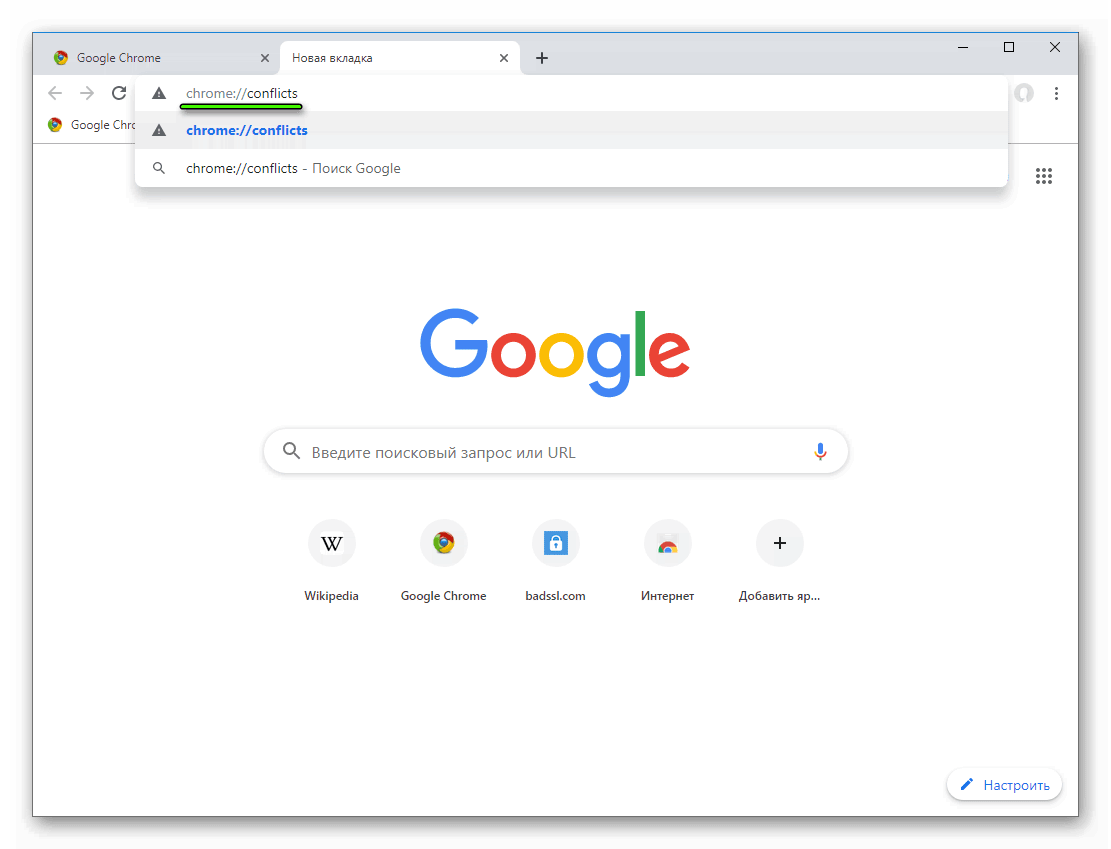
- Система услужливо переносит нас на страничку, где показаны все «недоброжелатели» браузера.
- Далее выбор за вами, но рекомендуем удалить наименее важные приложения, перезагрузить Хром и проверить его работоспособность.
На официальном сайте Технической поддержки также есть рекомендации по работе с конфликтными программами.
Регистрация нового пользователя
На официальном сайте разработчиков и в Сети есть информация о том, что проблемы с отображением контента на страничках часто происходят из-за конфликтов внутри пользовательских аккаунтов.
Сложно определить, какие процессы влияют на это, поэтому гораздо проще пройти несколько этапов следующей пошаговой инструкции:
- Открываем браузер и кликаем на иконку в непосредственной близости от адресной строки.
- В появившемся меню переходим к пункту «Управление пользователями».
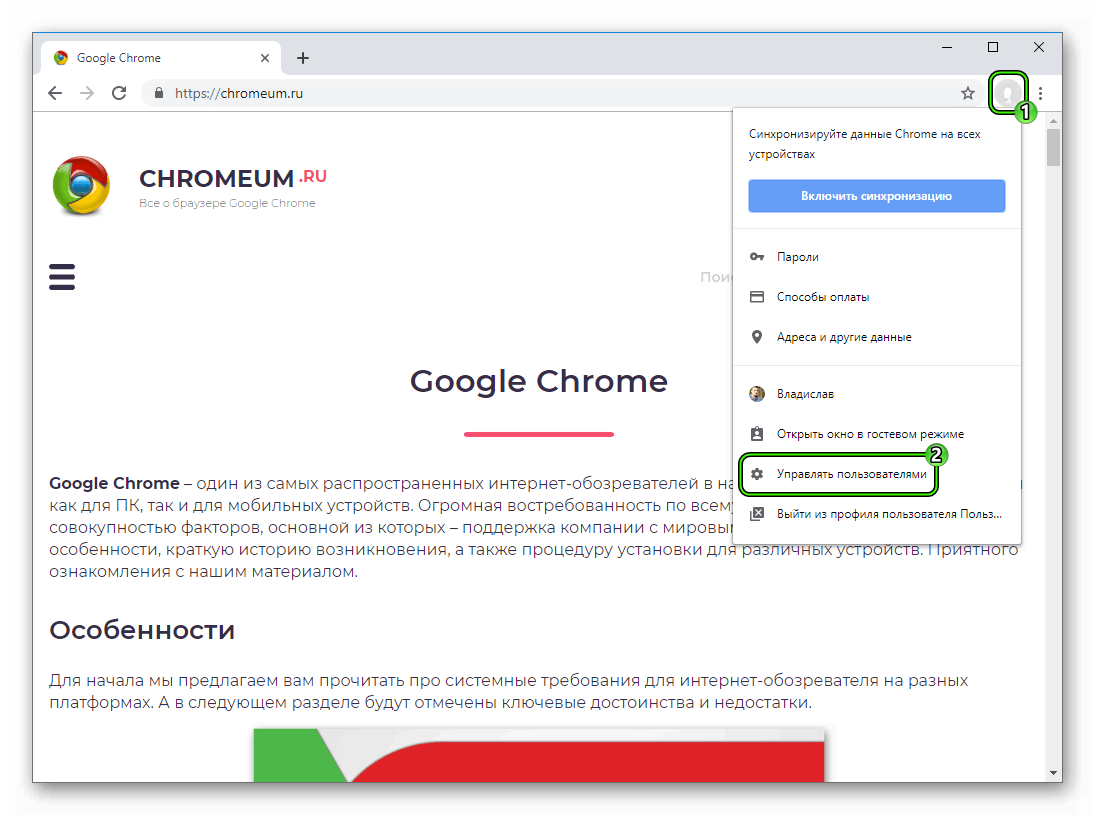
- Создаем новый аккаунт.
Теперь остается только перезагрузить программу и попробовать запустить браузер по новому ярлыку на рабочем столе.
Восстановление системных файлов
Не исключена вероятность того, что проблемы с загрузкой сервисов возникают из-за поврежденных или удаленных файлом ОС. Для нивелирования даже намека на такую проблему выполним несколько простых действий:
- В меню «Пуск» переходим к каталогу «Служебные».
- Находим приложение «Командная строка», используем ПКМ для запуска процесса с правами администратора.

- После запуска в пустую строку вводим команду sfc /scannow, после чего жмем
Enter . - Система автоматически начинает сканирование, ждем завершения процедуры.

- Далее перезагружаем компьютер и проверяем работоспособность Google Chrome.
Если проделанные выше манипуляции все таки не работают, то остается последний вариант.
Крайние меры
Самые серьезные неисправности Хрома удастся решить путем полной переустановки данного интернет-обозревателя. Но данную процедуру следует предварить резервацией пользовательских данных (истории просмотров, настроек, сохраненных паролей, избранных сайтов и т. д.). Осуществляется она с помощью функции «Синхронизация». Во всех деталях мы изложили процедуру здесь «Как переустановить Google Chrome без потери закладок и паролей».
Подведем итоги
Если содержимое страничек не отображается и вылетает ошибка «Опаньки» в Хроме, то избавиться от нее можно. Достаточно определить проблемное место как можно скорее. В этой статьи мы привели максимальное количество методов, комплексное использование которых поможет исправить данный сбой в интернет-обозревателе от Гугл от всех программных неполадок.





