Недостаточно памяти для загрузки страницы в Google Chrome
Если недостаточно памяти для загрузки страницы в Хроме, то ничего удивительного в этом нет. Всем известно, что этот веб-обозреватель тоннами пожирает оперативную память. А если серьезно, то у этой ошибки есть вполне конкретные причины, которые и будут рассмотрены в нашем материале.
Подробности
Вообще, если на вашем компьютере менее 4 ГБ оперативной памяти, то использовать на нем Google Chrome не рекомендуется. Хотя он и на компьютерах с 4 ГБ RAM на борту способен показывать такие «фокусы».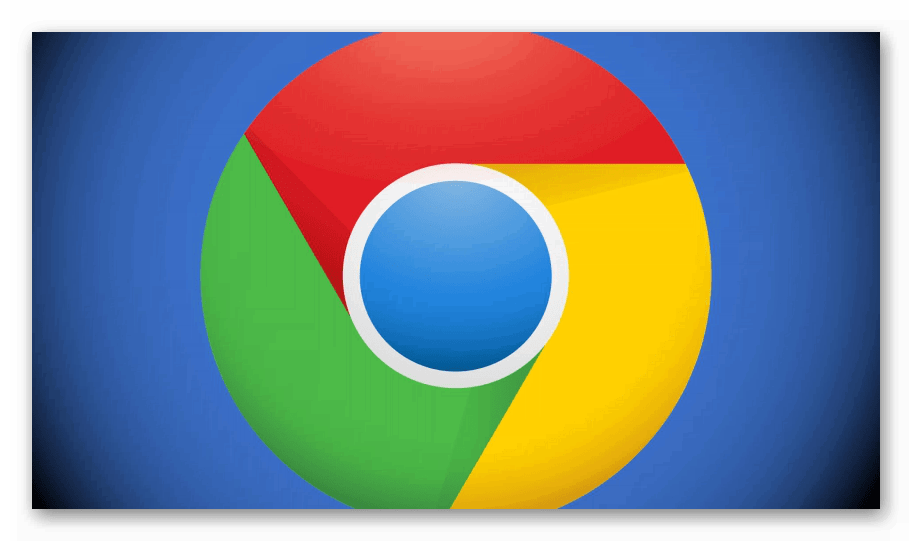
Как правило, определить то, что вызвало данную ошибку не получается. Поэтому приходится применять все возможные способы для исправления ошибки. Их не так уж и много, так что вполне можно попробовать все (для профилактики).
Сейчас мы начнем рассматривать те, которые наиболее вероятно помогут с решением проблемы. А потом перейдем к второстепенным. Последние предназначены для того, чтобы такой ошибки больше не случалось. Итак, приступим.
Отключаем аппаратное ускорение
Аппаратное ускорение – штука хорошая. Оно заставляет картинки и видео рендериться при помощи аппаратных ресурсов компьютера. А еще Хром умеет рендерить с помощью этой опции целые страницы. Те, которые он загружает.
Но эта штука хороша только в том случае, если оперативной памяти на ПК хватает. А вот если ее почти нет, то опцию лучше отключить, так как она требует изрядного количества ОЗУ. Вот подробная инструкция по отключению опции аппаратного ускорения.
- Сначала нужно запустить браузер. Это можно сделать при помощи значка на рабочем столе, иконки в меню «Пуск» или кнопки в панели задач.
- Далее нужно нажать на кнопку с изображением трех вертикальных точек. Она находится в правом верхнем углу главного окна браузера.
- В появившемся контекстном меню кликаем по пункту «Настройки».

- После этого пролистываем список параметров до пункта «Дополнительные» и нажимаем на него.
- Скроллим содержимое странице, пока не дойдем до конца.
- Нам нужен блок под названием «Система».
- Деактивируем пункт «Использовать аппаратное…».
- После всего этого нужно перезапустить веб-обозреватель, нажав на соответствующую кнопку.
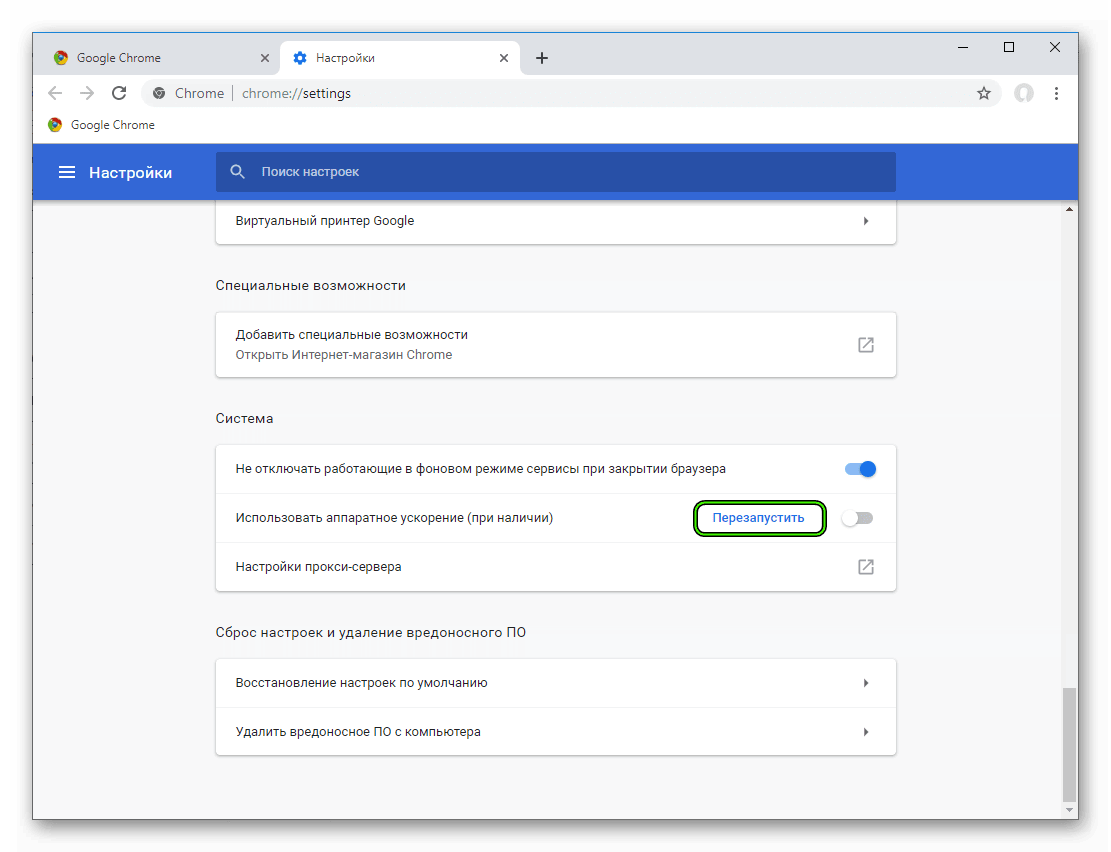
После рестарта нужно какое-то время поработать в нем и проверить его стабильность. Если такие вылеты не прекращаются, то нужно переходить к следующей главе данного материала.
Отключаем расширения
Всевозможные дополнения, конечно, расширяют функционал браузера и делают работу с ним проще и интереснее. Но не стоит забывать, что эти плагины требуют довольно много оперативной памяти. И если у вас их установлено много, то ОЗУ точно будет не хватать.
К тому же, некоторые расширения могут конфликтовать друг с другом и поэтому потребляют много ресурсов. Наиболее правильным шагом будет отключение расширений. Сделать это можно в самом браузере. Вот подробная инструкция.
- Открываем Хром
- Затем нажимаем на кнопку с тремя вертикальными точками. Она находится в верхней правой части окна браузера.
- Далее в появившемся контекстном меню выбираем пункт «Дополнительные…».
- В левом столбце кликаем по надписи «Расширения».

- Появится список установленных дополнений. Напротив каждого из них будут тумблеры. Нужно перевести их влево (неактивное состояние), тогда они подсветятся серым.
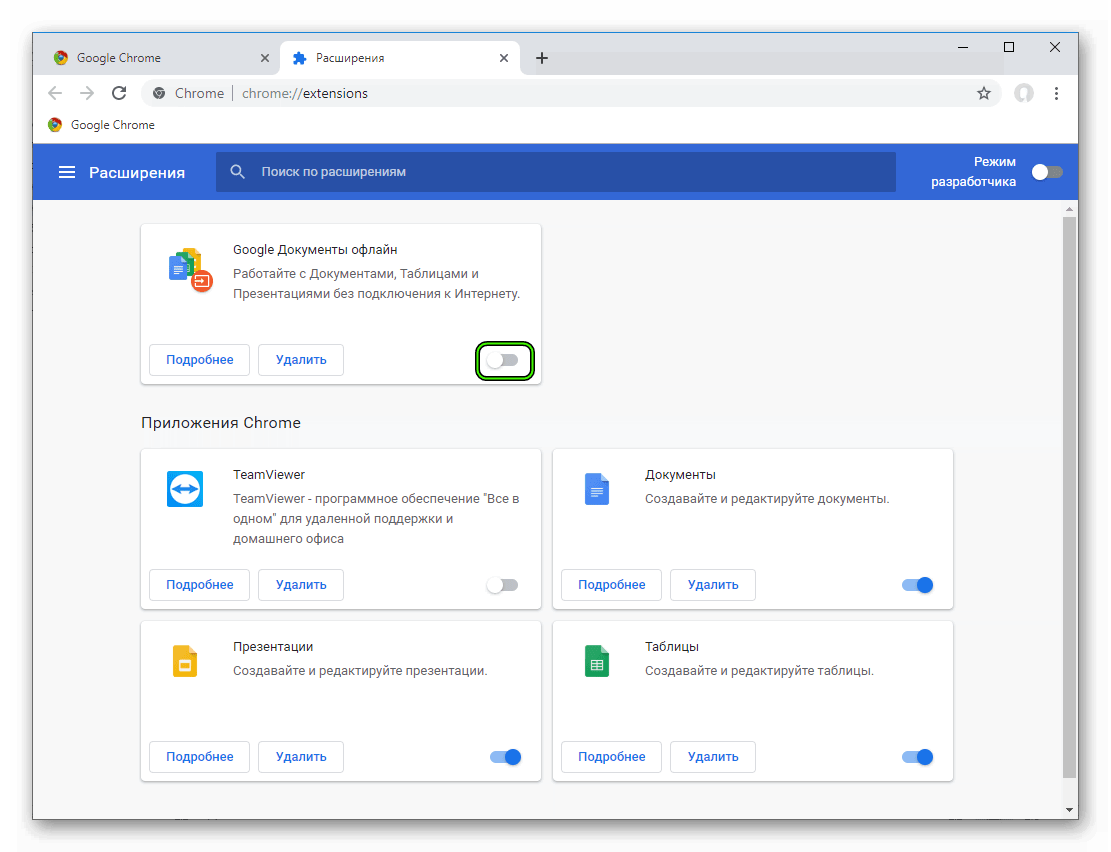
- Повторяем процедуру для всех элементов на странице.
После отключения плагинов нужно обязательно перезапустить веб-обозреватель. Только тогда изменения вступят в силу. После рестарта нужно проверить стабильность работы браузера. Если ничего не помогло, то переходим к следующей главе.
Но перед этим стоит отметить, что некоторые расширения все-таки можно вернуть в том случае, если данный способ не помог. Если у вас их было очень много, то все возвращать не стоит. Нужно остановиться на тех, которые являются самыми полезными. А теперь перейдем к следующему варианту решения проблемы.
Избавляемся от вирусов
Различные вредоносные объекты, хозяйничающие на компьютере, тоже могут уменьшать объем доступной оперативной памяти. Причем весьма существенно. Именно поэтому браузеру может не хватать ОЗУ. А если вирусы не удалять, то последствия могут быть еще более плачевными.
Поэтому нужно периодически проверять ПК на наличие вирусов. Поможет нам в этом любой антивирус, на ваше усмотрение (Kaspersky, ESET, Avast и т. д.). Выполните полное сканирование системы, чтобы программа самостоятельно стерла любые угрозы и вредоносные компоненты.
Заключение
А теперь нужно подвести итоги и сделать соответствующие выводы. Если Гугл Хрому не хватает оперативной памяти для загрузки страницы, то для этого есть определенные причины. Выделять из них основную и применять исключительно один способ не представляется возможным.
Поэтому придется пробовать все вышеописанные варианты. В данном материале представлены самые действенные. Если один метод не помог, то какой-нибудь другой точно поможет. Нужно просто попробовать их все.
Очень важно выполнять все в строгом соответствии с инструкцией. Иначе можно усугубить ситуацию. В целом, в данных инструкциях ничего сложного нет. И с их помощью вы точно решите проблему с веб-обозревателем Гугл Хром.







