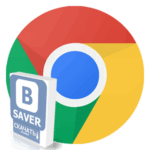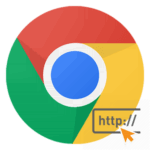Как перенести пароли из Google Chrome на другой компьютер
При переходе на новый ПК (или ноутбук) очень желательно сохранить старые данные. Причем это относится не только к различным файлам и программам, но и к информации из используемого браузера. Ведь потеря учетных записей и прочего – большая неприятность. Потому стоит воспользоваться специальной функцией. Специально для вашего удобства мы подготовили материал, как импортировать пароли в Google Chrome из старой версии браузера.
Инструкция
Собственно говоря, разработчики Гугл Хрома предусмотрели единственную возможность для переноса ранее сохраненных учетных данных с одной версии веб-обозревателя в другую. Речь идет о функции синхронизации, с помощью которой все пользовательские данные сохраняются в «облако». Оттуда их в любой момент можно восстановить на другом устройстве. Достаточно войти в ранее созданный аккаунт Google.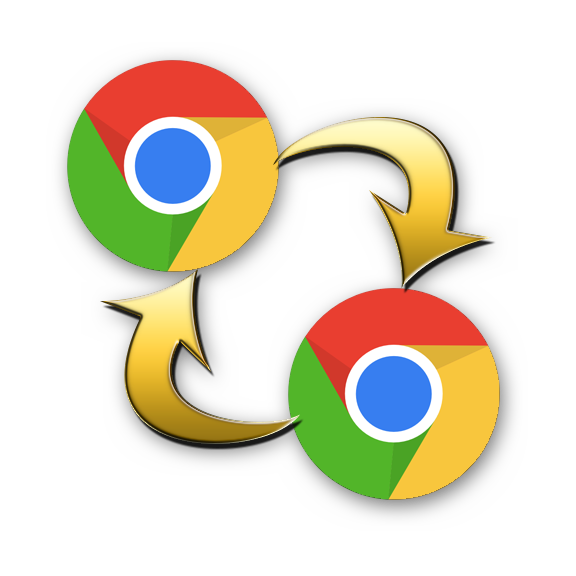
Но еще имеется одна интересная альтернатива, которая в определенных случаях окажется очень полезной.
Основной способ
Суть в том, что на нынешнем ПК нужно зарезервировать данные от аккаунтов с помощью функции синхронизации, а на новом – восстановить их. Таким же образом переносится и другая пользовательская информация: история посещений, настройки, закладки, расширения и т. д. Более детально об этой функции читайте тут.
Интересная альтернатива
Существует метод для сохранения паролей из Google Chrome в отдельный файл с расширением .csv. Его можно в любой момент открыть и посмотреть все ранее записанные в браузере «учетки». А делается все так:
- Кликаем ЛКМ по главной кнопке в правой части графической оболочки.
- Выбираем пункт «Настройки».

- Находим тематический блок «Автозаполнение».
- Переходим к соответствующей категории.
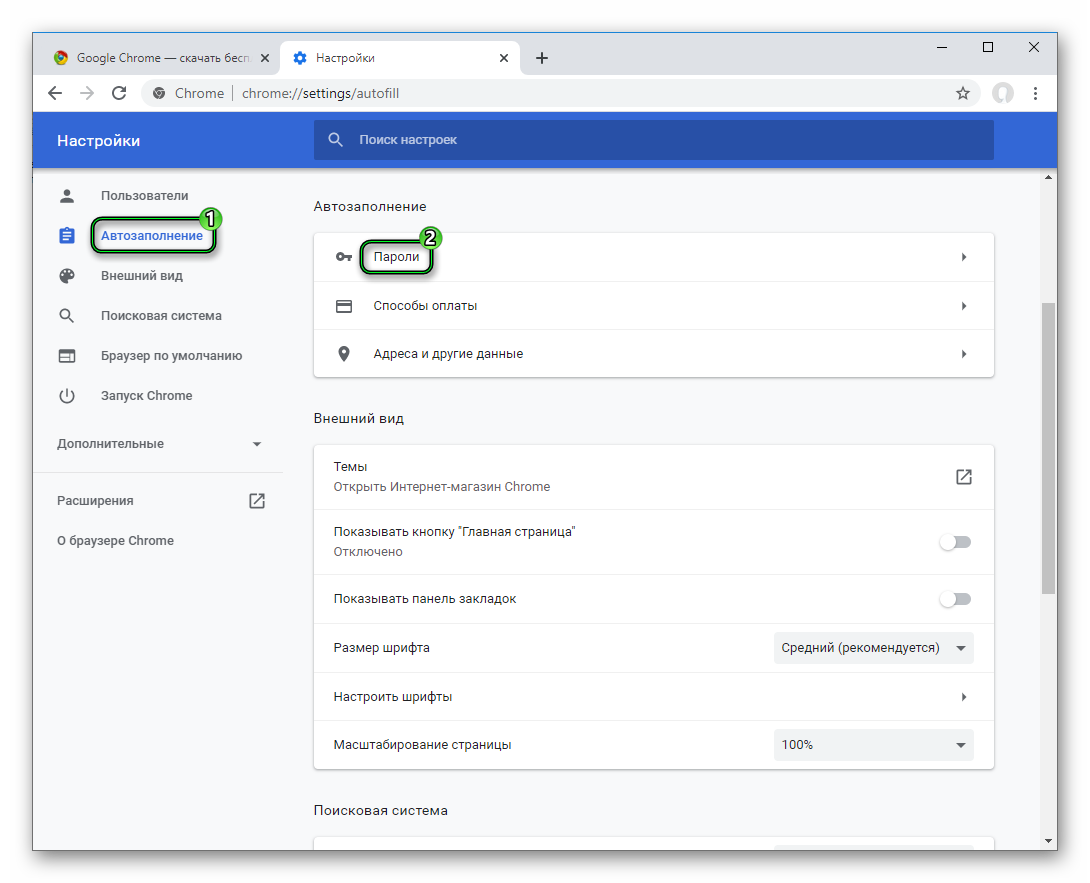
- На новой страничке щелкаем на иконку вызова меню (три точки).

- Выбираем опцию «Экспорт…».
- Подтверждаем действие.
- При необходимости вводим пароль или другое подтверждение для учетной записи Windows.
- Сохраняем csv-файл в удобный каталог.
- Открываем его с помощью Excel или простого текстового редактора.