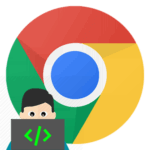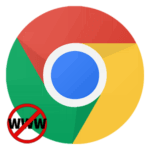Как восстановить удаленную историю в Google Chrome
Поговорим о том, как восстановить историю в Гугл Хром. Это знание может пригодиться именно тогда, когда совсем не ждешь. К примеру, стало интересно, что за ресурсы посещал твой друг или по каким сайтам путешествовала жена. Или же попросту потерялись важные данные.
Инструкция
Как правило, специалисты утверждают, что откопать удаленную историю в браузере практически невозможно. Технически они правы. Но есть несколько фокусов, которые помогут добиться желаемого результата.
Аккаунт Google
Это самый простой и доступный вариант. Но он работает только в том случае, если в браузере была включена синхронизация с аккаунтом Google. В противном случае ничего не получится. А сделать для просмотра истории нужно следующее.
- Запускаем браузер Хром при помощи соответствующего ярлыка.
- Далее нажимаем кнопку с тремя точками и выбираем пункт «Настройки».
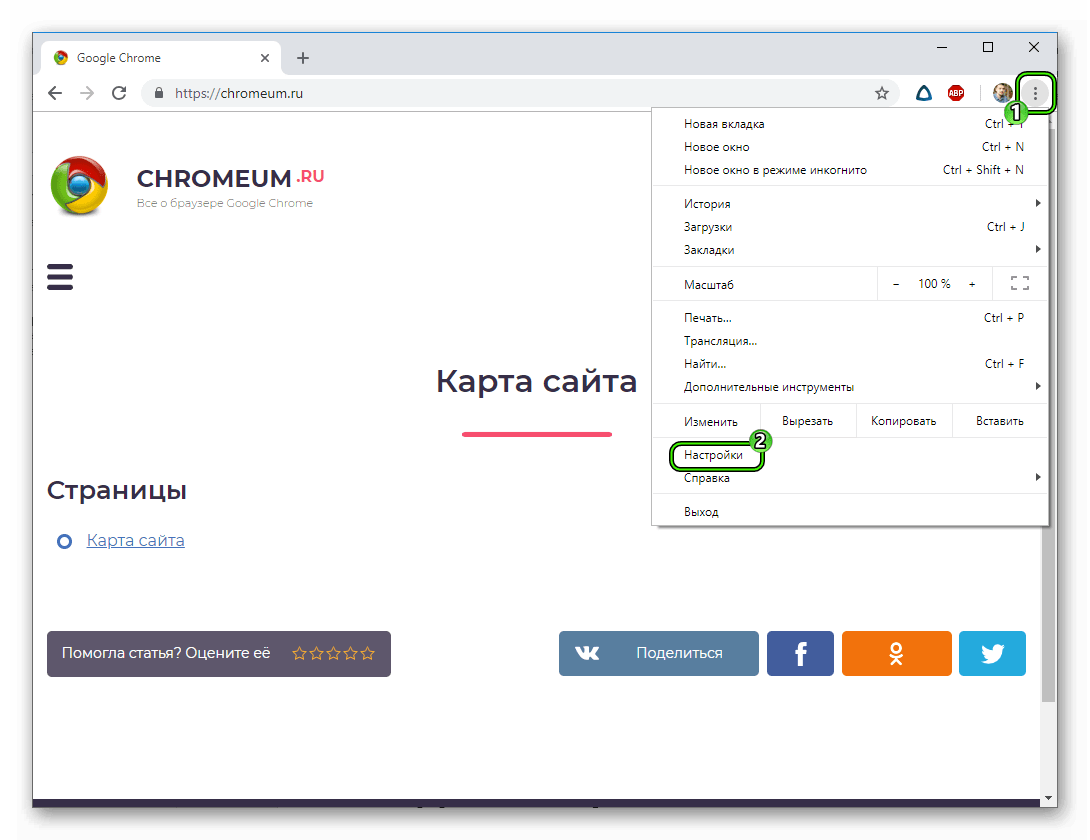
- Перемещаемся в блок «Пользователи» и жмем кнопку «Включить синхронизацию».
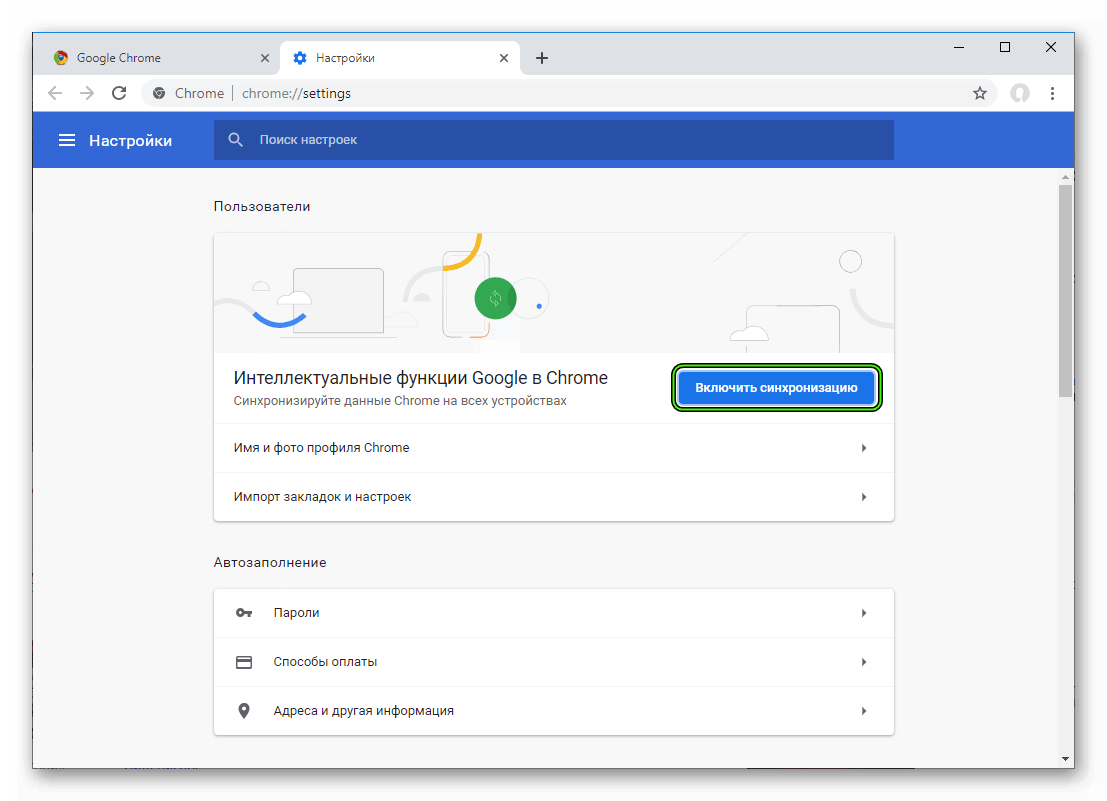
- Вводим имя пользователя и пароль от учетной записи Google, а затем авторизуемся.
- Выставляем параметры синхронизации.
Именно в этом меню можно увидеть список посещенных сайтов в браузере. Если, конечно, она была сохранена в аккаунте. Но это всего лишь один из ответов на вопрос о том, можно ли восстановить удаленную историю в Гугл Хром. Есть еще варианты.
Программа Handy Recovery
Это небольшая утилита, которая поможет восстановить контент любого типа. В том числе и список посещенных ресурсов Google Chrome. Программа совершенно бесплатна и скачать ее можно на сайте разработчика. Работать с ней нужно так.
- Откройте официальный сайт программы.
- Кликните по зеленой кнопке для начала загрузки.
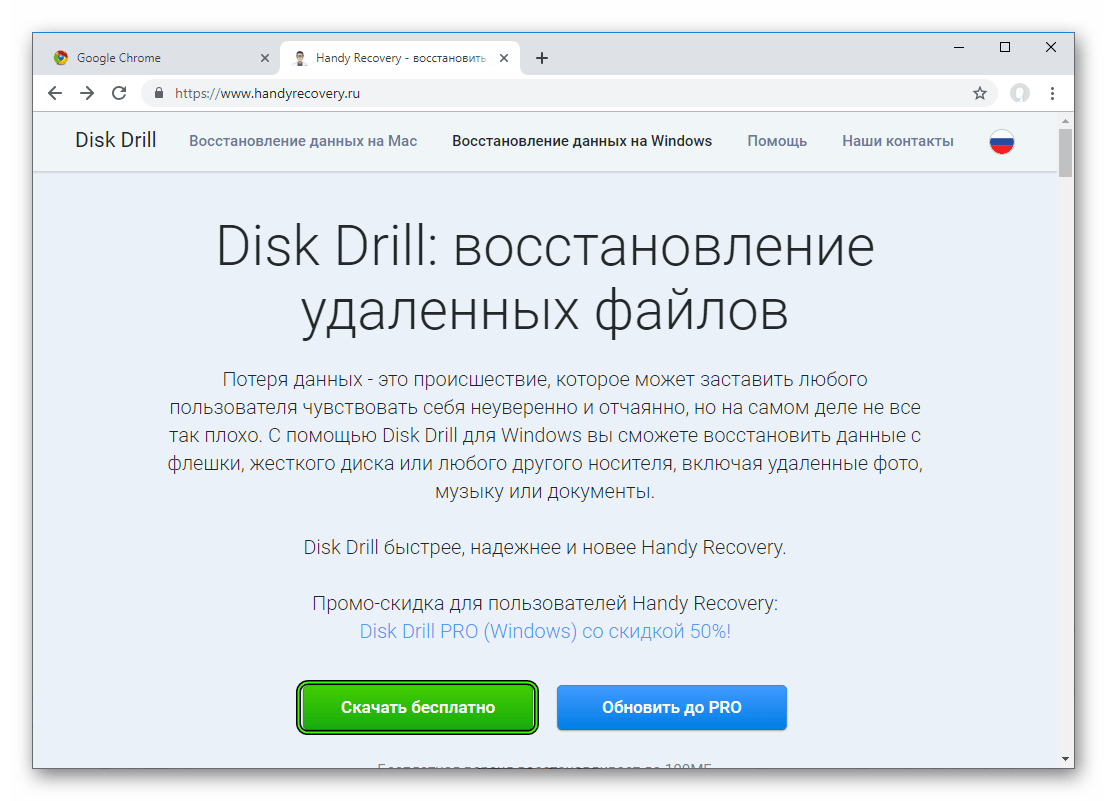
- Сохраните предложенный файл и откройте его по завершении процесса.
- Выполняем процедуру установки.
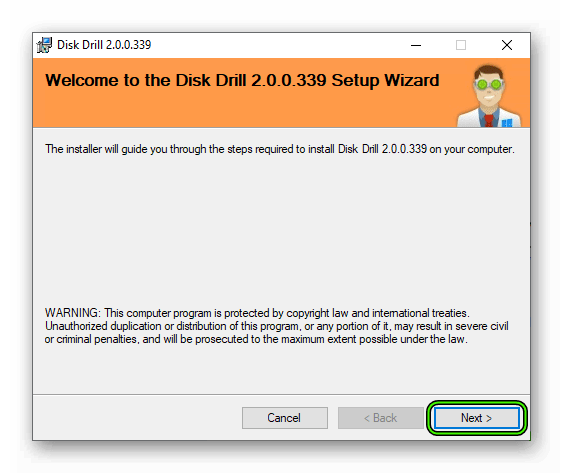
- В приветственном окне программы нажмите на Continue in Basic.
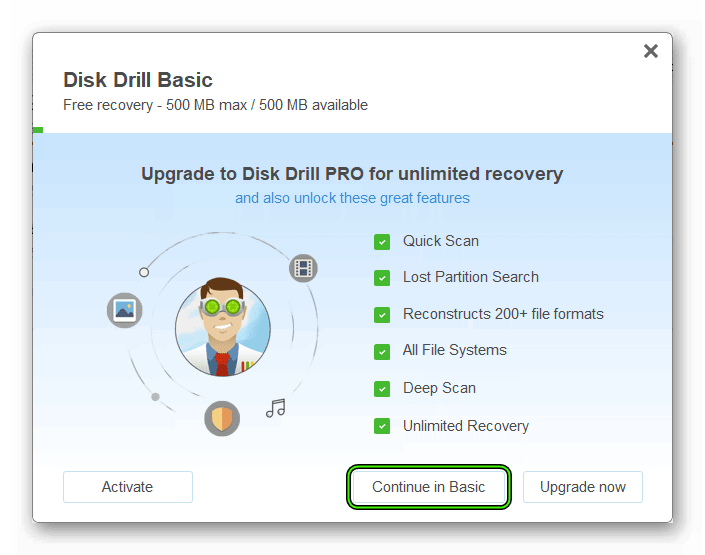
- Запускаем установленную программу при помощи соответствующего ярлыка.
- Кликаем Recover напротив графы с диском, где установлен обозреватель. Тогда запустится процедура сканирования.
- Последовательно открываем каталоги: Users – «имя пользователя» — AppData – Local.
- Выделяем каталог Chrome.
- Жмем на кнопку Recover.
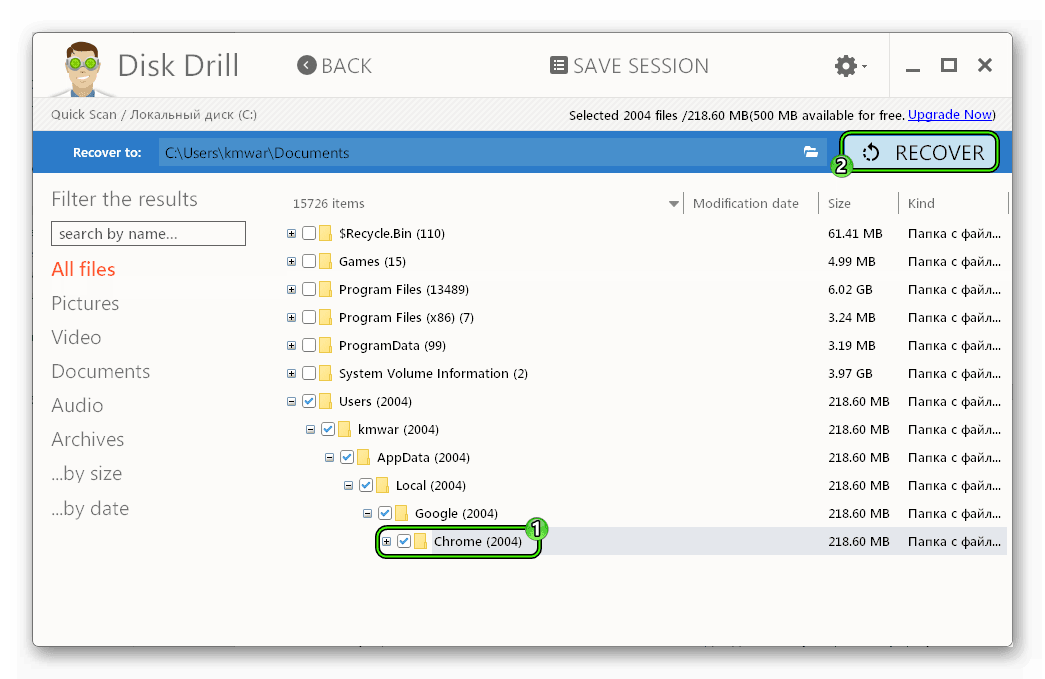
Процесс восстановления начался. Останется только дождаться его, запустить браузер и открыть восстановленные файлы в нем. Конечно, стопроцентной гарантии никто не даст, но в большинстве случаев данный программный продукт справляется со своей работой.
Заключение
Итак, мы попытались рассказать о том, как можно восстановить и просмотреть историю просмотров страниц в веб-обозревателе Google Chrome. Для этого есть несколько способов, которые отличаются степенью эффективности. Если не помог один, то всегда можно попробовать другой.