Что делать, если вылетает Google Chrome
На данный момент Google Chrome – это самый популярный браузер из всех существующих. Но и у него случаются ошибки. В данном материале мы рассмотрим, что делать в том случае, если вылетает Гугл Хром. Причем постоянно.
Решение
Для такого поведения веб-обозревателя всегда есть причины. Ни с того ни с сего он никогда не будет вылетать. Значит, нужно искать причину и как-то решать проблему. Иначе нормально работать будет невозможно.
Главная трудность заключается в том, что для такого поведения Google Chrome имеется довольно много причин. И как-то определить, в чем дело не представляется возможным. Поэтому мы будем пробовать решить проблему различными способами.
Метод подбора в данном случае будет самым действенным. Да и внеплановая профилактика не помешает. В процессе поиска проблемы и ее исправления можно будет заодно провести профилактические работы на компьютере и в самом браузере.
Отключаем расширения
Первое, что приходит на ум – конфликт каких-нибудь расширений, установленных в Хроме. Ведь далеко не каждое работает нормально. Случаются конфликты, немотивированная загрузка процессора и прочие неприятные штуки.
Поэтому в первую очередь рекомендуется отключить все дополнения в браузере. Если это и не поможет решить проблему, то хоть снизит потребление оперативной памяти веб-обозревателем. Для отключения дополнений нужно сделать следующее:
- Запускаем браузер при помощи соответствующего значка на рабочем столе или в панели задач.
- В адресную строку вписываем chrome://extensions/ и жмем на кнопку
Enter .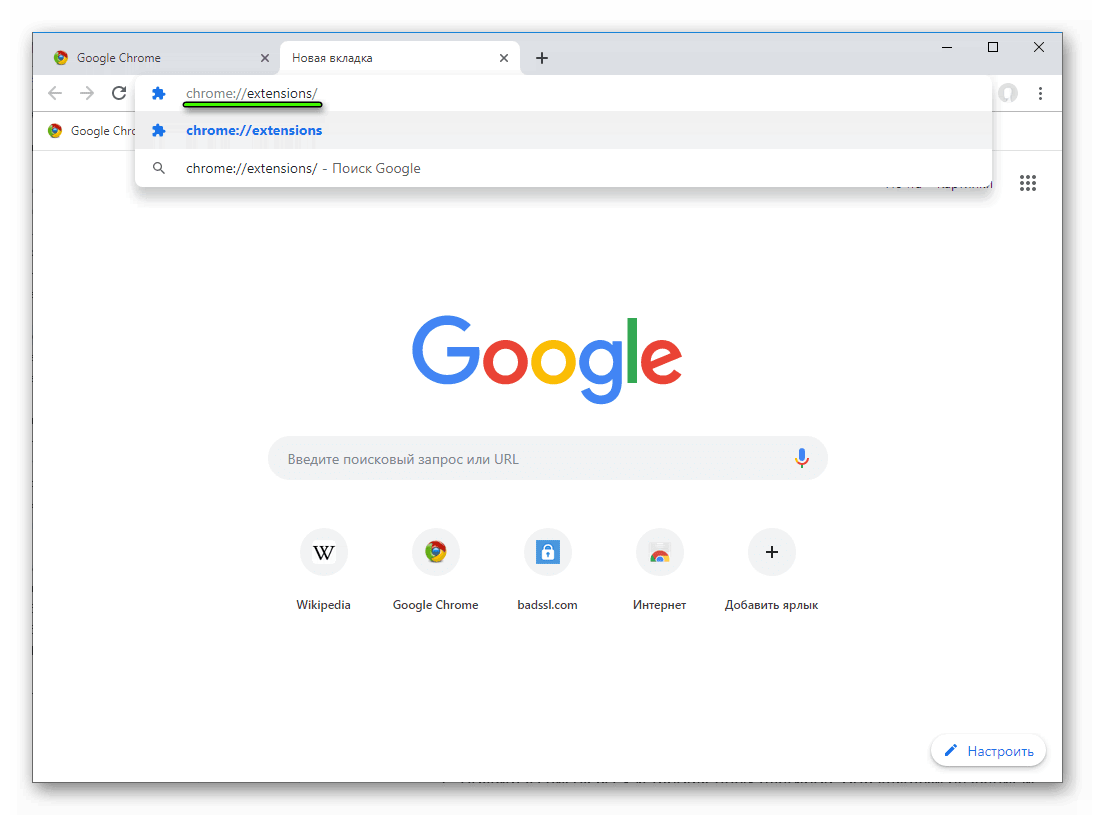
- Появится список всех установленных плагинов. Под каждым названием будет переключатель. Кликните по нему ЛКМ, чтобы деактивировать ненужный элемент.
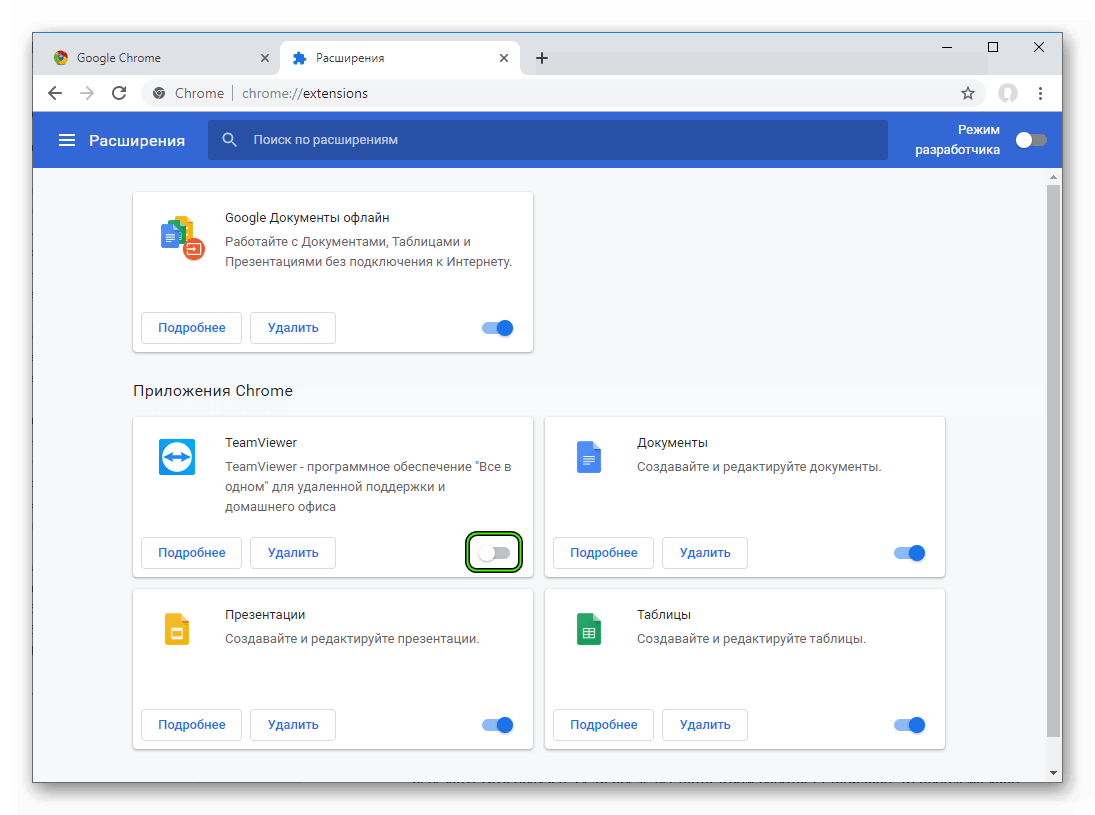
- Повторяем процедуру для каждого расширения.
Для чистоты эксперимента после проведения этой процедуры рекомендуется перезапустить браузер. Если после рестарта Хром работает стабильно, то проблема явно была в этом. Однако такой способ не всегда помогает. Поэтому переходим к следующей главе.
Обновляем профиль браузера
Если Гугл Хром вылетает сразу же после запуска и отключить расширения нет никакой возможности, то можно попробовать создать новый профиль. Для этого даже не потребуется запущенный веб-обозреватель. Все делается вручную.
Такой вариант может помочь в том случае, если проблема заключается в пользовательских файлах, расположенных в профиле веб-обозревателя. Случается и такое в результате какого-нибудь сбоя. Для решения проблемы нужно сделать следующее:
- На компьютере открываем любой каталог (папку).
- Копируем запрос %localappdata%\Google\Chrome\User Data.
- Теперь его нужно вставить в адресную строку Проводника.
- Нажимаем на клавишу «Ввод» (Enter) на клавиатуре.
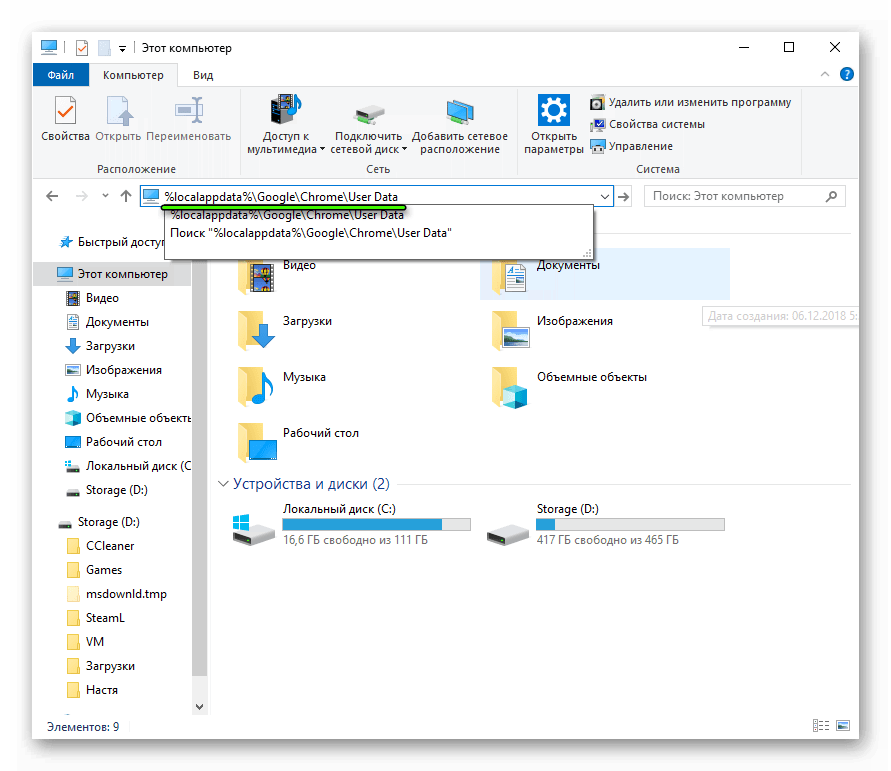
- По этому адресу должна располагаться папка Profile с номерным знаком (цифра от 1 до 9). Ее нужно полностью удалить.
- После удаления закрываем все окна и запускаем браузер.
Именно на этом принципе и построен весь метод. Обычно после такого обновления пользовательского профиля браузер начинает работать стабильно. Если, конечно, проблема была именно в этом. Если же нет, то переходим к следующей главе.
Восстанавливаем файлы ОС
Часто такая ошибка может быть связана и с повреждениями каких-нибудь системных файлов, которые необходимы для нормальной работы веб-обозревателя. Повреждение файлов может быть связано с действиями вирусов.
Не исключен и вариант с кривыми обновлениями. В Windows 10 такое случается довольно часто. В результате, после обновлений половина программ оказываются неработоспособными. Однако это можно починить. Сделать нужно следующее:
- Запускаем меню «Пуск» и перемещаемся в папку с названием «Служебные – Windows».
- Ищем там инструмент «Командная строка», щелкаем на него ПКМ и выбираем опцию для открытия с админскими привилегиями.

- После того как консоль запустится, необходимо ввести команду sfc.exe /scannow и нажать на кнопку Enter.

Запустится процесс сканирования системных файлов Windows и их одновременное восстановление. Данный процесс способен занять от 5 до 10 минут времени. После завершения процесса следует перезагрузить компьютер и уже потом запустить браузер.
Избавляемся от вирусов
Если что-то умудрилось повредить системные файлы или профиль браузера, то с высокой долей вероятности можно утверждать, что на компьютере полно вирусов. И последствия могут быть еще более печальными. Поэтому от них нужно избавиться.
Для этого лучше всего использовать продукт ESET Smart Security. Он отлично определяет все вирусы, удаляет их и при этом не особо нагружает компьютер (в отличие от того же Касперского). А для проверки на наличие вредоносных объектов сделать нужно вот что:
- Открываем антивирус любым способом, например, через иконку в трее Windows.
- Далее переходим на вкладку «Сканирование ПК».
- Затем щелкаем по пункту «Выборочное…».

- На следующем этапе выбираем «Этот компьютер».
- Кликаем на опцию старта.

Все. Процесс запущен. Остается только дождаться его завершения.
Кстати, если файлы браузера были существенно повреждены, то после сканирования придется переустановить Гугл Хром. О том, как это сделать мы поговорим в следующей главе.
Переустанавливаем браузер
Если ничего из вышеперечисленного не помогло, то выход только один: переустановить веб-обозреватель. Но стоит учесть, что это действие лучше выполнять после проверки на вирусы. Иначе от переустановки не будет никакого толку.
Сначала нужно будет скачать установочный файл Google Chrome с официального сайта. Это просто. Достаточно вбить в поиск название браузера. После этого можно приступать к удалению старой версии и установке новой. Вот подробная инструкция.
Заключение
Теперь стоит подвести итоги. Если постоянно крашится браузер Гугл Хром (даже сразу после запуска), то велика вероятность того, что были повреждены некоторые файлы, потребные для нормальной работы веб-обозревателя.
Их можно восстановить. Но для начала нужно проверить компьютер на вирусы. Потому, что большая часть таких проблем связана именно с вредоносными объектами. И только потом можно приступать к восстановлению файлов или переустановке браузера.




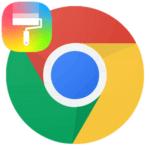

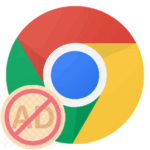

Пока не знаю, я только, что ознакомился, но мне кажется поможет, все так хорошо и детально расписано.