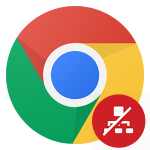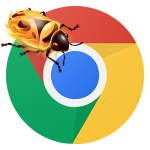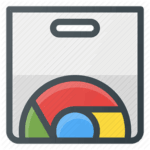Как отключить автоматическое обновление Google Chrome
Каждому пользователю знакома ситуация, когда компьютер лагает, оперативная память используется на максимум, а процессор отчаянно пытается справиться с обработкой протекающих процессов. Поэтому сегодня мы избавим вас от одной головной боли, рассказав о том, как отключить обновление Google Chrome. В процессе повествования мы рассмотрим наиболее простые способы достижения желаемого.
Пару слов предисловия
Существует несколько инструментов, которые избавят ПК или ноутбук от одного назойливого процесса, запускающегося автоматически. От пользователя не потребуется много времени и сил, все делается в пару кликов.
Для удобства восприятия разобьем дальнейшее повествование на несколько логических блоков.
Отключаем службы
После установки браузера, в системе появляются две службы, отвечающие за его обновления. Их мы и отключим. Для этого:
- Запускаем Конфигурацию системы. Для этого нажимаем сочетание клавиш
Win +R и вводим msconfig.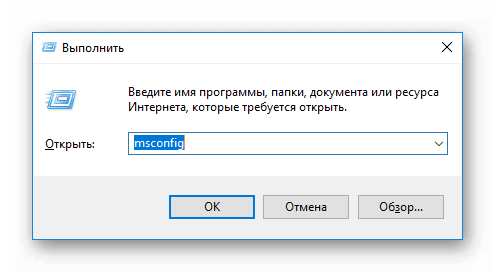
- Переходим на вкладку Службы.
- Ставим снизу галочку Не отображать службы Майкрософт.
- Отключаем службы, отмеченные на скриншоте ниже.
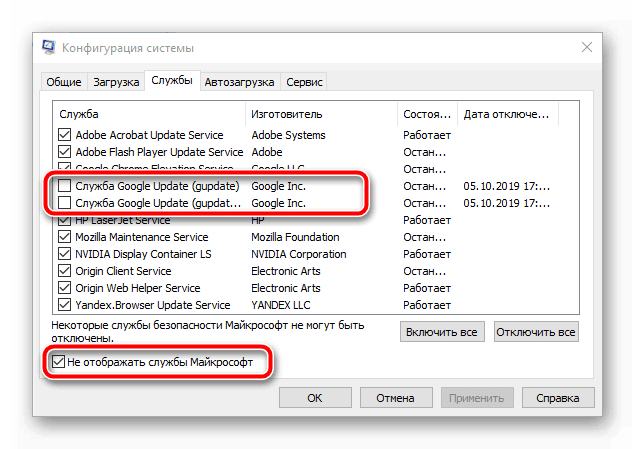
- Нажимаем ОК и закрываем окно.
После проведения всех манипуляций обновление Google Chrome будет остановлено. Для проверки этого можно выполнить несколько простых шагов:
- Открываем Хром и кликаем ЛКМ по троеточию в правой части пользовательского окна.
- Наводим курсор на вкладку «Справка», а выпадающем списке выбрать пункт «О браузере».
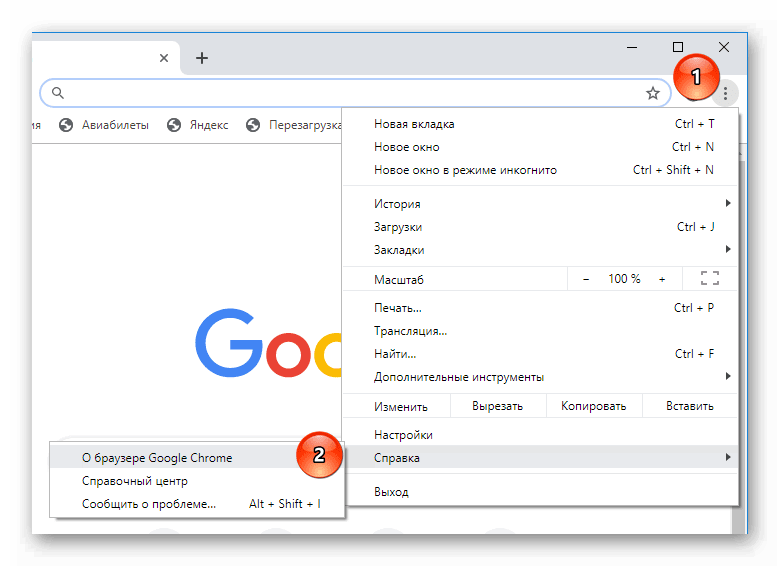
- Начнется поиск установочных пакетов, и автоматически запуститься окно «Контроль учетной записи», при помощи которого можно отменить обновление Хрома.
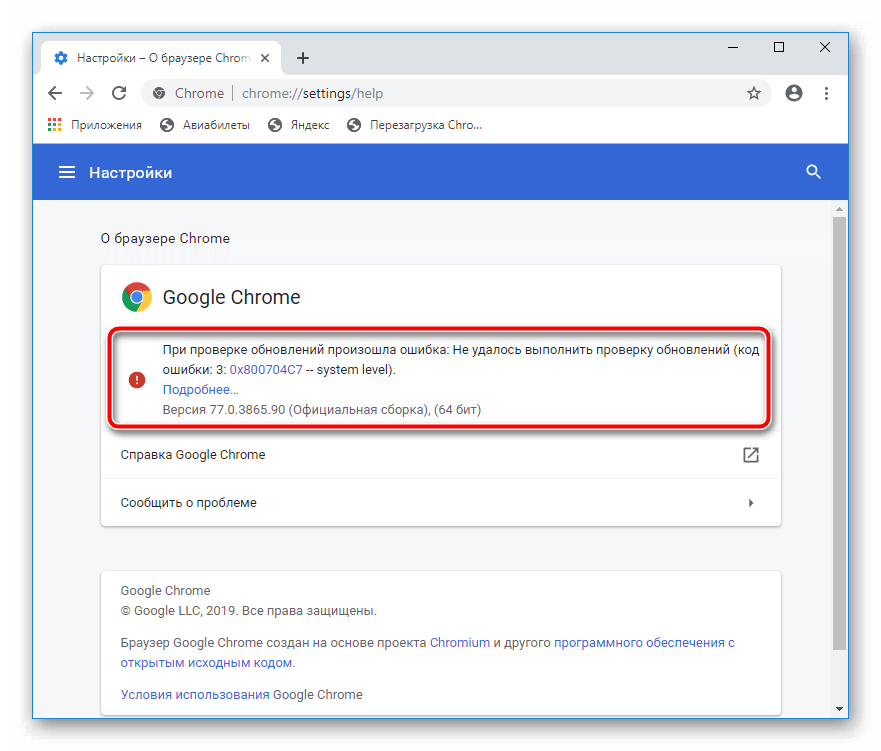
Это был лишь первый способ достижения желаемого результата, ну а мы двигаемся дальше.
100% вариант
Чтобы полностью отключить обновление Google Chrome, можно пойти альтернативным путем. Для претворения задуманного в жизнь:
- Открываем файловый менеджер Проводник удобным способом.
- Прописываем путь к системной папке Хрома. По умолчанию это: «С:\ Program Files (x86)\ Google».
- Находим папку «Update» и добавляем, с помощью функции «Переименовать», приписку, например «.no».
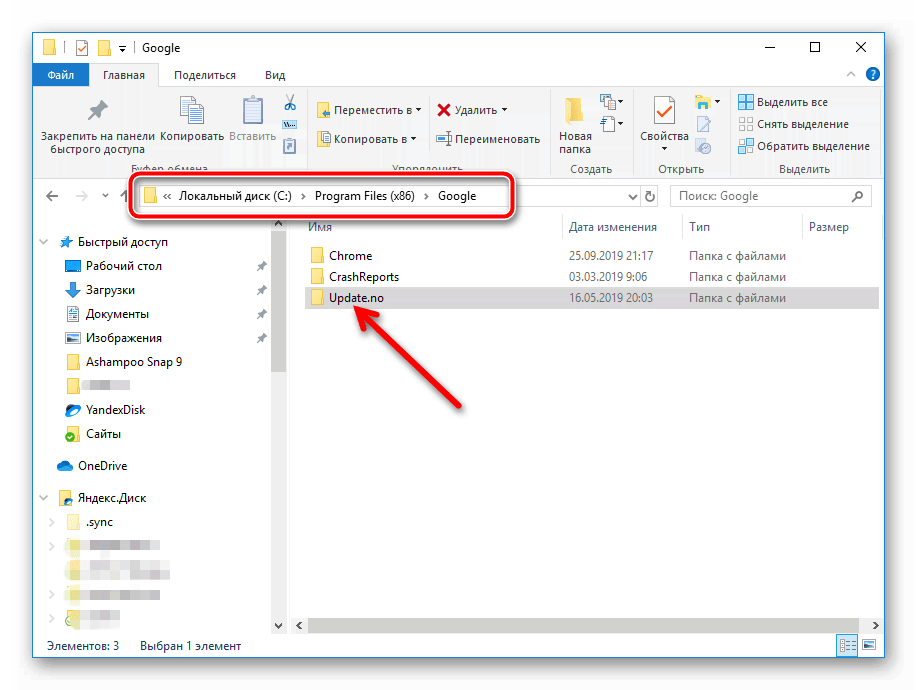
На этом наша деятельность завершена, а пакеты обновлений не смогут запустить ни автоматически, ни вручную.
Подведем итоги
Существует несколько способов навсегда отключить автоматическое обновление браузера Chrome. Мы рассмотрели парочку наиболее простых и действенных. От пользователя не потребуется большое количество телодвижений или временных затрат. Все легко и просто!