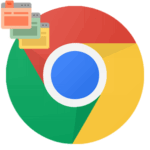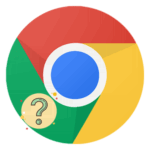Как поменять User Agent в Google Chrome
Как поменять User Agent в Google Chrome? Вообще-то, для этого существует несколько способов. И мы рассмотрим наиболее действенные из них. Попытаемся правильно ответить на данный вопрос и расставить все точки над «i». Перед тем, как рассказать о том, как его изменить нужно сначала поговорить о том, что это за штука и зачем она вообще нужна. Так что сначала будет намного общей информации.
Что такое User Agent
Юзерагент – это некий род информационной строки, которая сообщает сайту о том, какой именно браузер используется для просмотра того или иного контента. Проще говоря, это своеобразный идентификационный номер веб-обозревателя.
Он необходим для того, чтобы ресурс подготовил отображение контента для конкретного веб-обозревателя. К примеру, некоторые сайты в Хроме будут отображаться некорректно, если вдруг запустится версия для Internet Explorer, поскольку в Chrome отсутствует поддержка ActiveX.
Но для чего менять User Agent? Это требуется вебмастерам для того, чтобы посмотреть оптимизированность своего сайта под различные браузеры. Также некоторые ресурсы не предоставляют информацию при работе с некоторыми браузерами.
Вот и нужно сменить агента для того, чтобы увидеть заблокированный контент. Но также это своего рода попытка сохранить конфиденциальность. Ведь так сайт не узнает ничего о вашей системе, имени пользователя и так далее.
В общем, менять User Agent иногда можно. И даже нужно. В настоящее время для этого есть два способа. И мы подробно рассмотрим их в данном материале. Естественно, мы предложим соответствующие инструкции.
Вариант 1. Использование инструментов разработчика
Этот способ не подразумевает установки какого-либо дополнительного программного обеспечения. Все, что нам нужно находится в самом браузере. Но придется пользоваться инструментами разработчика. А это не так просто.
Большинство пользователей даже не слышали о такой опции. Тем не менее, такие инструменты используются для правки контента на сайтах. Вот подробная инструкция, рассказывающая о том, что нужно делать для того, чтобы добиться успеха:
- Открываем страницу, на которой требуется сменить User Agent.
- После этого требуется открыть инструменты разработчика при помощи клавиш
Ctrl +Shift +I . - Далее находим кнопку с тремя точками и кликаем по ней.
- В появившемся меню выбираем «More Tools» и затем «Network Conditions».
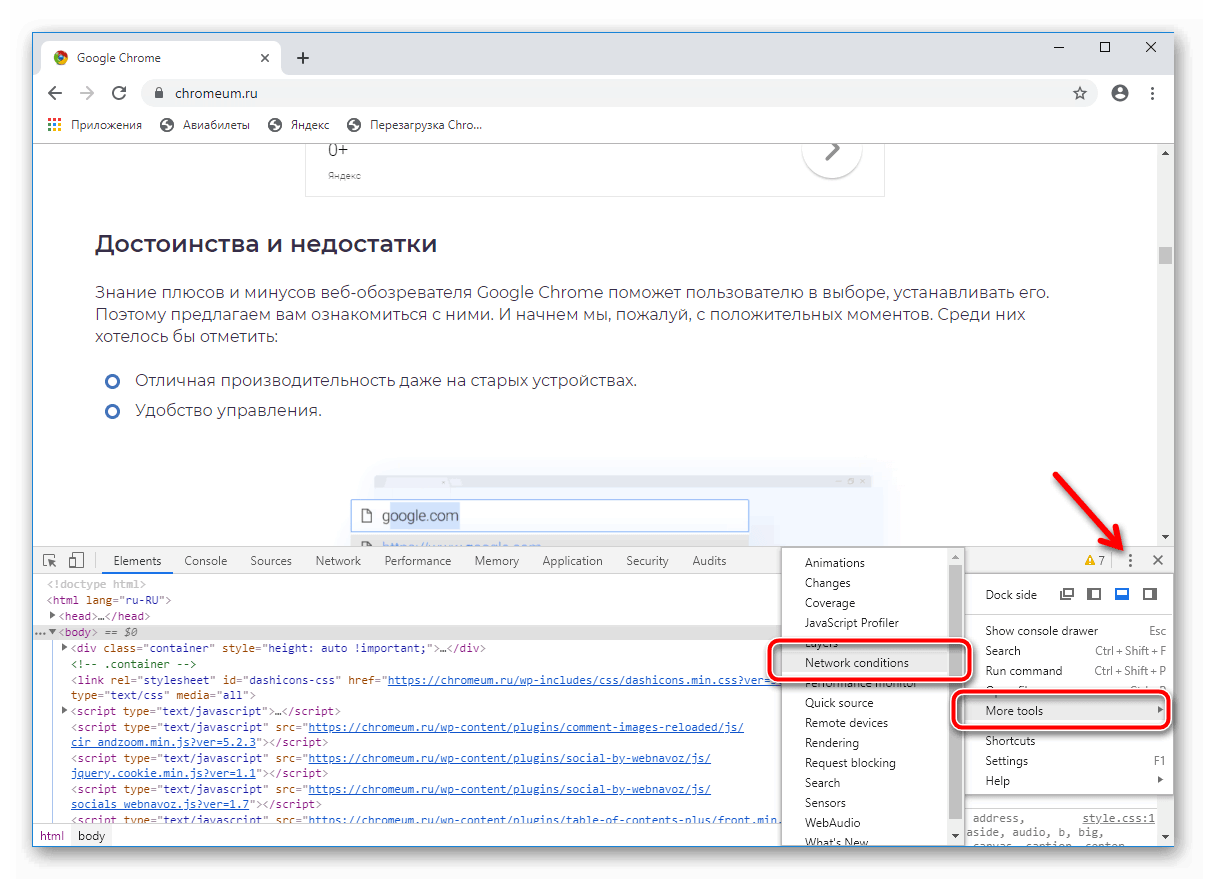
- Теперь снимаем отметку с пункта «Select Automatically».
- После этого жмем на кнопку «Custom» и выбираем необходимый user Agent из списка.
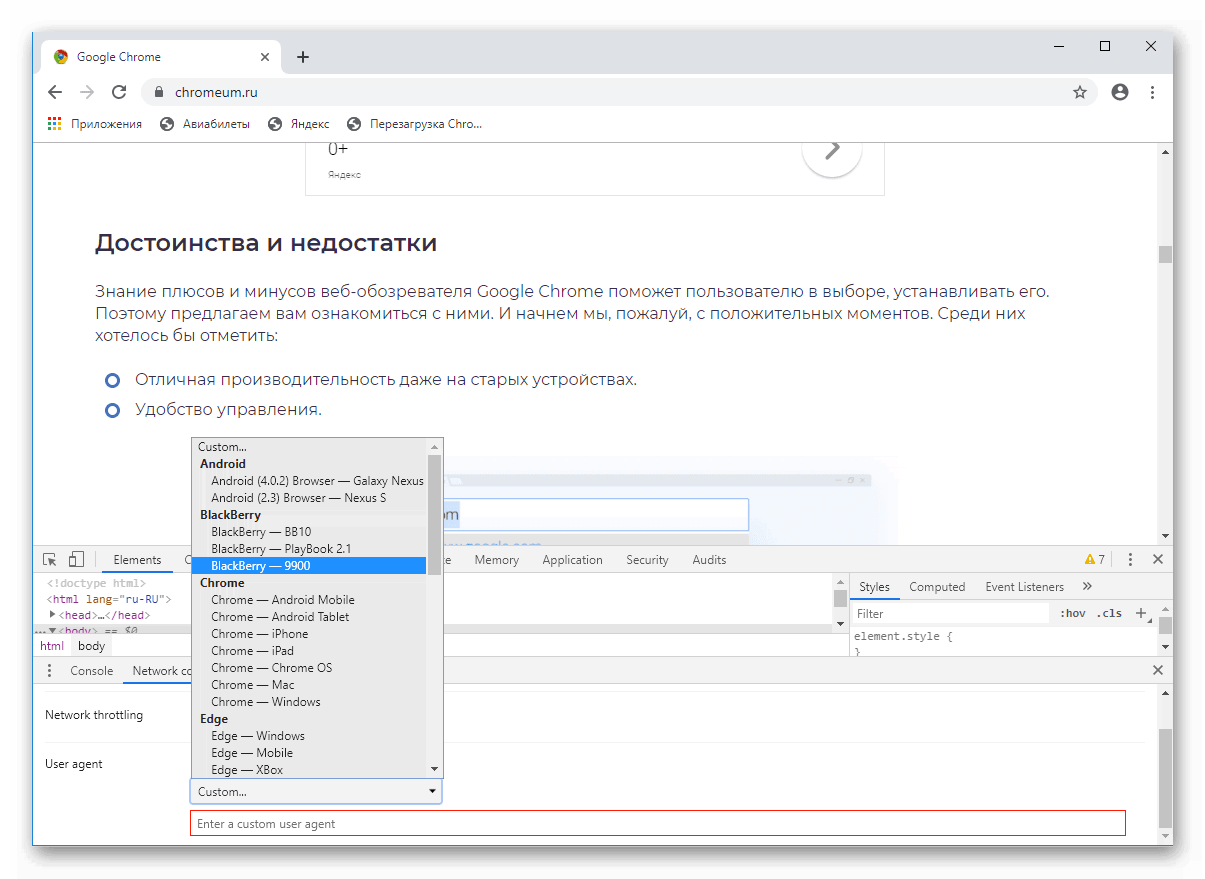
Вот и все. После этого страница начнет отображаться так, как она смотрелась бы на определенном устройстве в другом браузере. Как видите, ничего предельно сложного нет. Однако есть еще один способ. И он намного проще только что рассмотренного.
Вариант 2. Использование расширения
Решить проблему со сменой User Agent поможет расширение под названием User-Agent Switcher. Его можно без проблем найти в интернет-магазине Google Chrome и инсталлировать в веб-обозреватель. Оно максимально упрощает процесс смены агента.
Дополнение очень простое в использовании. Сменить агента получится всего в пару кликов. Но тем не менее, мы подробно рассмотрим процесс инсталляции плагина и работу с ним. Вот соответствующая инструкция.
- В адресной строке (которая находится в самом верху главного окна веб-обозревателя) вводим https://chrome.google.com/webstore/detail/user-agent-switcher-for-c/djflhoibgkdhkhhcedjiklpkjnoahfmg и нажимаем кнопку
Enter . - После этого кликаем по кнопке «Установить» и подтверждаем действие при помощи соответствующего элемента.
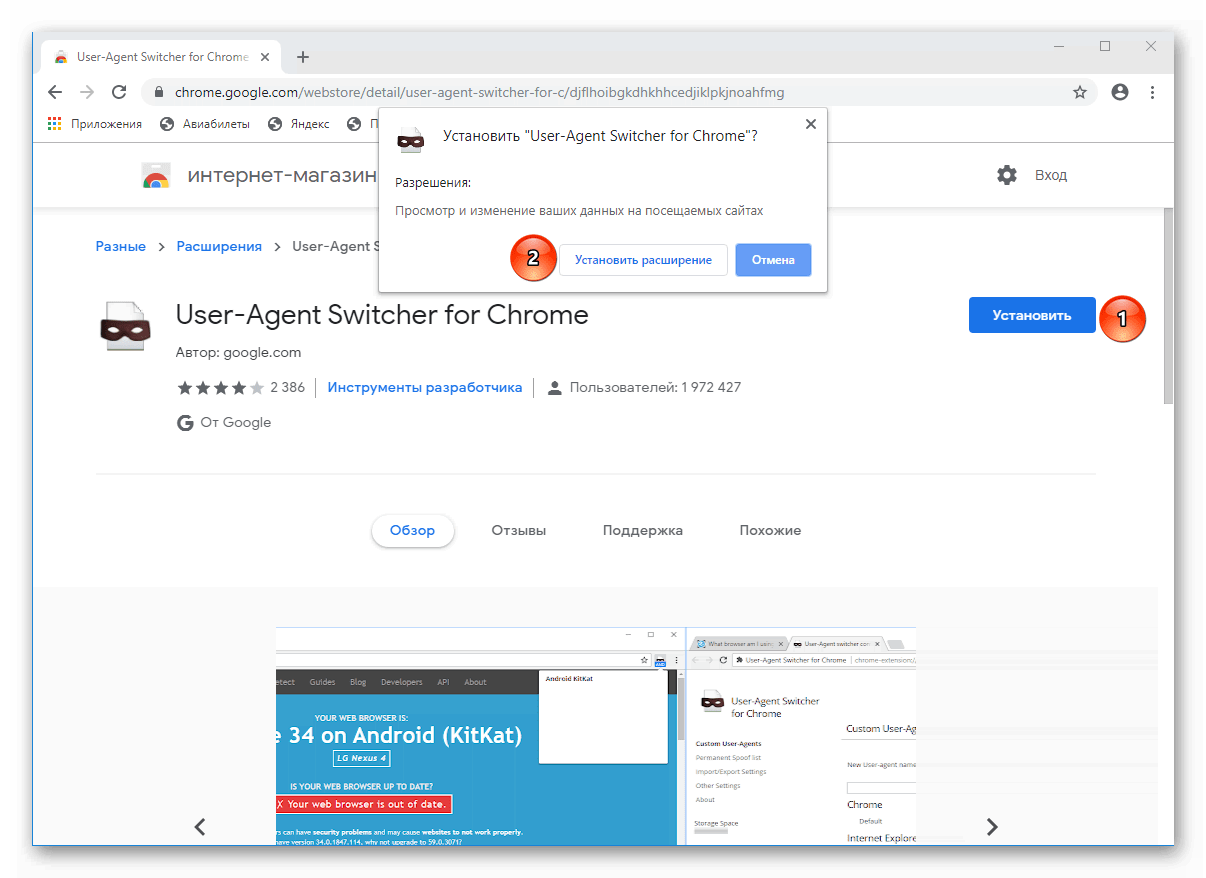
- Как только инсталляция будет завершена значок расширения появится в панели инструментов. Необходимо щелкнуть по нему.
- Откроется список возможных агентов. Просто выбираем нужный.
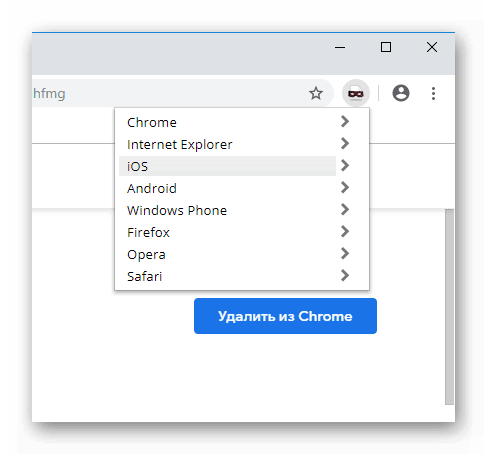
Смена User Agent произойдет автоматически и немедленно. Причем в этом случае опция будет активна для всех страниц даже после перезапуска веб-обозревателя. В общем, ровно до тех пор, пока вы не переключите агент на стандартный.
Заключение
А теперь пришло время подвести итоги, обобщить всю полученную информацию и сделать соответствующие выводы. В рамках данного материала мы поговорили о том, как изменить User Agent в популярном браузере Google Chrome.
Сделать это можно несколькими способами. Первый основан на инструментах разработчика. Но он нам вряд ли подойдет, так как обладает рядом существенных недостатков. Но второй предлагает использовать соответствующее расширение. И этот вариант является наиболее приемлемым.