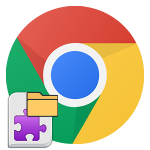Google Chrome Cache View
Во время серфинга через браузер проходят тонны информации, ведь пользователь открывает десятки страниц, скачивает медиафайлы. Кэш любого поисковика получает информацию от сайтов об используемых объектах, чтобы упростить к ним доступ, сохраняет их в аналоге буфера. И сегодня мы поговорим, как достать картинку или другой объект из кэша быстро и безболезненно с помощью утилиты Google Chrome Cache View. Также в процессе повествования рассмотрим пользовательский интерфейс и возможности программки.
Вводная информация
Google Chrome Cache View – небольшая программка, выпущенная сторонними разработчиками. Она безопасна и не нанесет вреда браузеру, можете не переживать об этом.
Встроенные алгоритмы автоматически сканируют систему в поисках нужной информации, предоставляю пользователю исчерпывающую информацию о данных в кэше нашего поисковика.
Утилита не требует установки, достаточно ее загрузить и распаковать:
- Перейдите на следующую ссылку и сохраните файл chromecacheview.zip.
- Далее, откройте его и извлеките содержимое в удобный каталог.
- Потом запустите файл ChromeCacheView.exe и дождитесь загрузки всех необходимых компонентов.
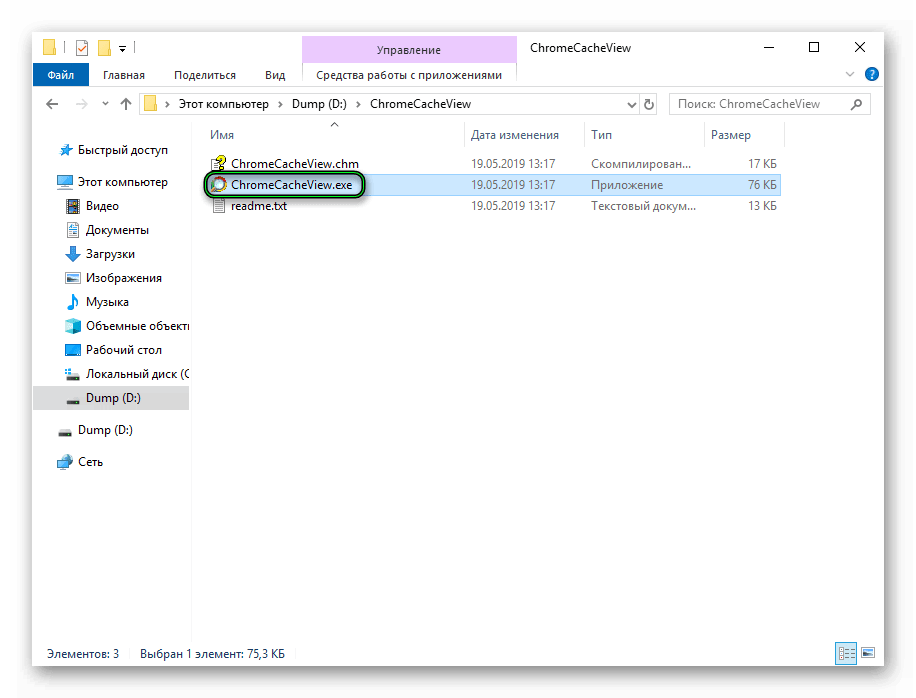
Пользовательский интерфейс
Открывается небольшое окошко с английским «наречием», что может отпугнуть пользователя. Но не волнуйтесь, ничего сложного в освоении доступного функционала нет. Давайте посмотрим, из чего состоит графическая оболочка.
В верхней части окна находится пять вкладок с выпадающими списками. По порядку опишем их. Наводим курсор на File и видим следующие пункты:
- открыть ссылку в веб-браузере;
- открыть выделенный файл кэша;
- копировать выделенный файл кэша в …;
- выбрать папку кэша;
- сохранить выделенные объекты;
- подробности – запускает окно с более точной информацией о выбранном файле;
- выход.
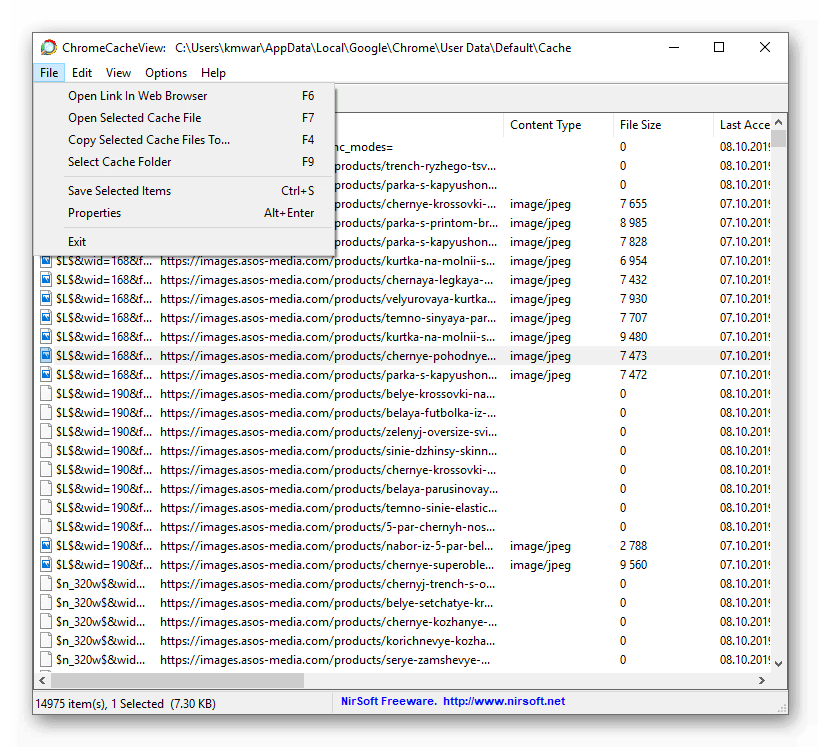 Плавно перемещаемся вправо и переходим к следующей вкладке Edit:
Плавно перемещаемся вправо и переходим к следующей вкладке Edit:
- найти – поиск определенного файла через поисковую строку. Дополнительно задается направление (вверх или вниз), функции «Только слово целиком» и «с учетом регистра»;
- копировать выделенный объект;
- копировать url;
- выбрать все;
- снять выделение.
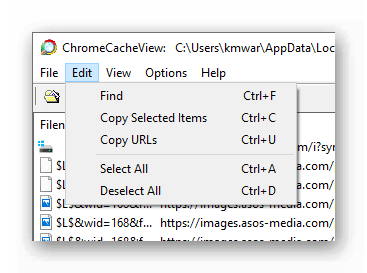 Небольшое движение мышью и следующий выпадающий список под блоком View:
Небольшое движение мышью и следующий выпадающий список под блоком View:
- использовать быстрый фильтр – запускается поисковая строка с возможностью поиска одной строки или нескольких, развертывания колонок больше одной;
- показать разделительную линию – небольшая вертикальная линия после названия файла, разграничивающая пространство;
- выбрать колонки – появляется небольшое окошко, где галочками можно удалить лишнюю информацию из таблицы, или добавить;
- автоматический размер колонок – приведение url и других данных к их стандартному размеру, без сокращений;
- перезагрузка.
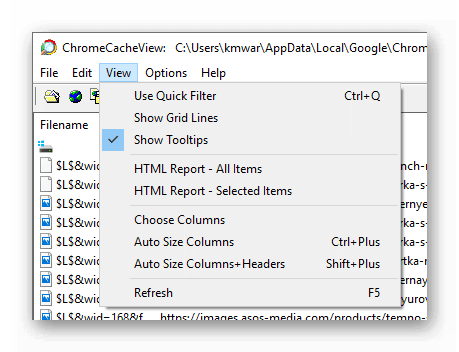 На очереди вкладка Options, где представлены следующие кнопки:
На очереди вкладка Options, где представлены следующие кнопки:
- использование двойного клика – из нескольких вариантов выбирается то, что активируется после пары нажатий ЛКМ по выделенному файлу (дополнительная информация, выделение ссылки на ресурс и ее открытие в браузере);
- показ даты и времени в формате GMT;
- показ нулевых или пустых объектов;
- показ файлов-приложений, картинок, видео, текстовых и HTML-файлов, аудиодорожек.
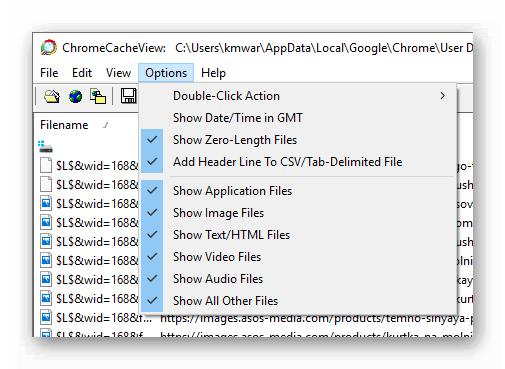 Нажатие на кнопку Help вызовет информацию о текущей версии программы, и ссылку на официальный сайт разработчиков.
Нажатие на кнопку Help вызовет информацию о текущей версии программы, и ссылку на официальный сайт разработчиков.