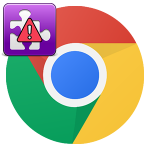Работа с закладками в Google Chrome
Для каждого пользователя важно всегда иметь любимые сайты и странички под рукой, поэтому разработчики реализовали нужный функционал в своих браузер. Сегодня мы поговорим о том, что такое менеджер закладок для Chrome. Разберемся со всеми нюансами более детально.
Подробности
Существует масса действий, которые можно совершать с сохраненными страничками. Поэтому мы рассмотрим их в полном объеме. В частности, пойдет речь о процедуре создания, управления и поиска по содержимому.
Создание
Для добавления площадки в привилегированный список, достаточно:
- Запустить Хром.
- Перейти на интересующую страничку.
- Перевести курсор в правую половину адресной строки.
- Кликнуть ЛКМ по кнопке в виде звездочки.
- Подтвердить серьезность намерений, задать каталог для сохранения.
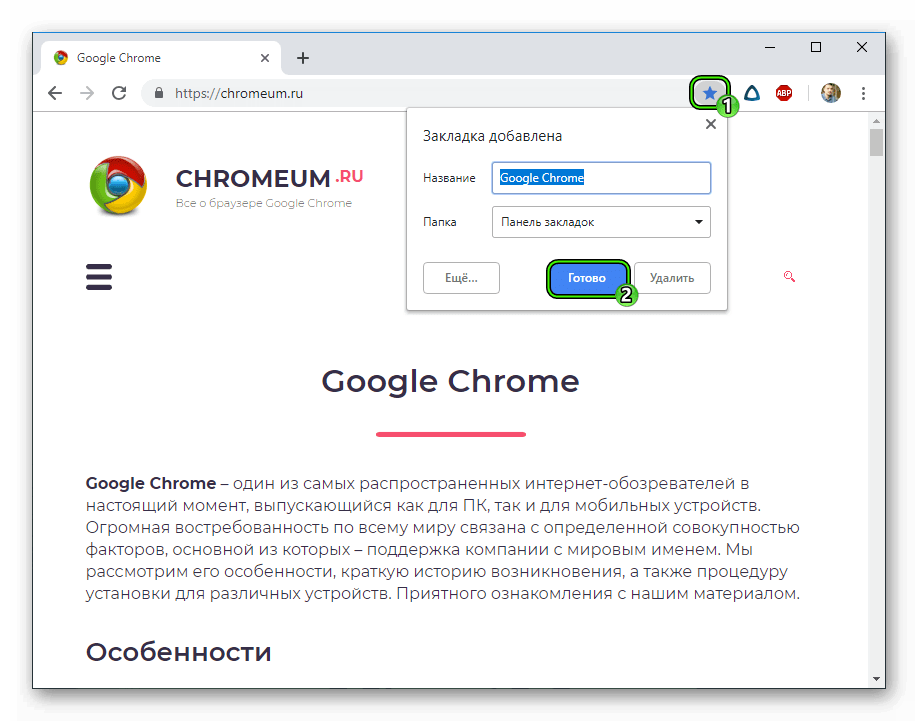
Индикатор успешности действий – «звезда» на активной страничке горит желтым.
Управление
Существует несколько специфических действий, которые не претендует на отдельный подзаголовок, но они не менее важны для пользователя.
Для изменения закладки достаточно:
- Открыть интернет-обозреватель и перейти в системное меню (посредством клика ЛКМ по «троеточию» в правом половине графического окна).
- Выбрать раздел «Закладки», а в выпадающем списке – «Диспетчер закладок».
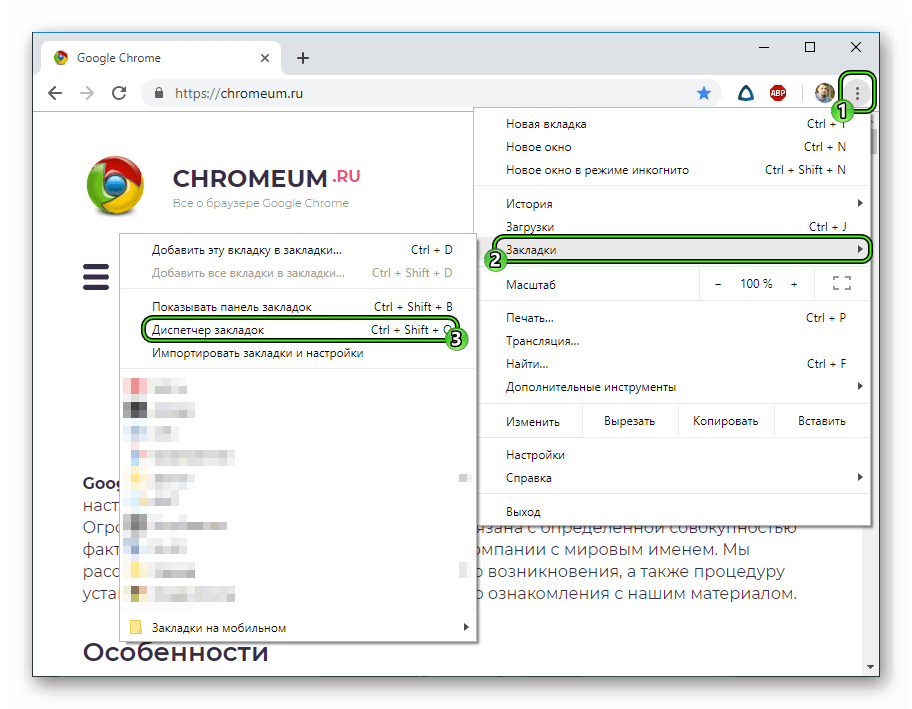
- Кликнуть ЛКМ по маленькой стрелочке напротив каждого объекта.
- Выбрать пункт «Изменить» и затем подтвердить серьезность намерений.
Для хранения специфических платформ достаточно удобно использовать отдельную папку. Для ее формирования нужно:
- Открываем браузер и кликаем ЛКМ по троеточию в правом углу графической оболочки.
- Переходим в раздел «Закладки», там запускаем их диспетчер.
- В новом окне выбираем кнопку «Меню».
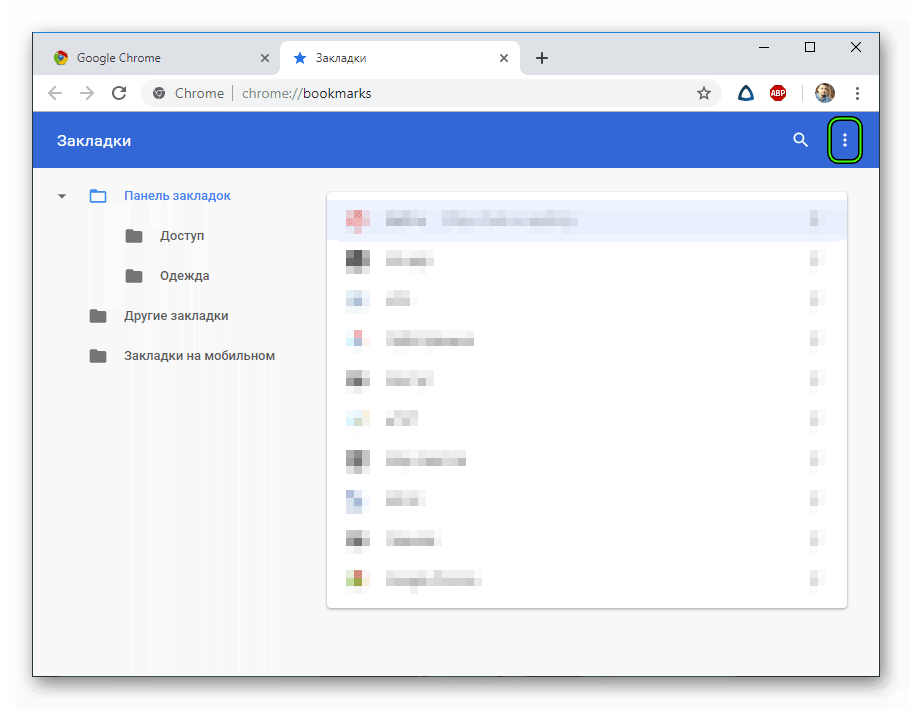
- После чего жмем на «Новая папка».
- Вводим название и сохраняем.

Примечательно: для более легкого создания хранилища достаточно кликнуть ЛКМ по панели «сохраненок» и выбрать соответствующий пункт.
Поиск
Если вы добавили множество платформ в «список избранных», то управлять ими, а тем более искать, довольно сложно.
Для нахождения нужного объекта предусмотрена следующая пошаговая инструкция:
- Открываем Google Chrome и кликаем ЛКМ по главной кнопке в правой части пользовательского интерфейса (в виде вертикального троеточия).
- В системном меню выбираем раздел «Закладки», в выпадающем списке представлены последние сохраненные.
- Для отображения всего многообразия достаточно выбрать пункт «Показывать панель закладок».
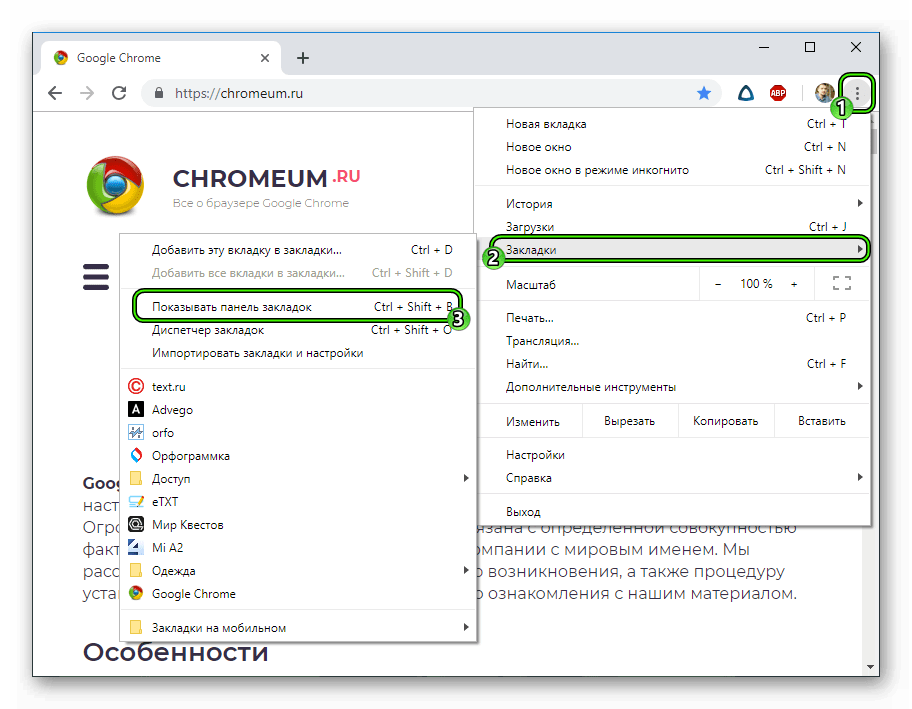
Подведем итоги
Разработчики современных браузеров делают все возможное, дабы упростить общение пользователя с интернет-обозревателем. Это автоматически расширяет клиентскую базу и экономит время юзеров на освоение доступного функционала. Теперь вы знаете подробную информацию про Bookmark Manager для Chrome.